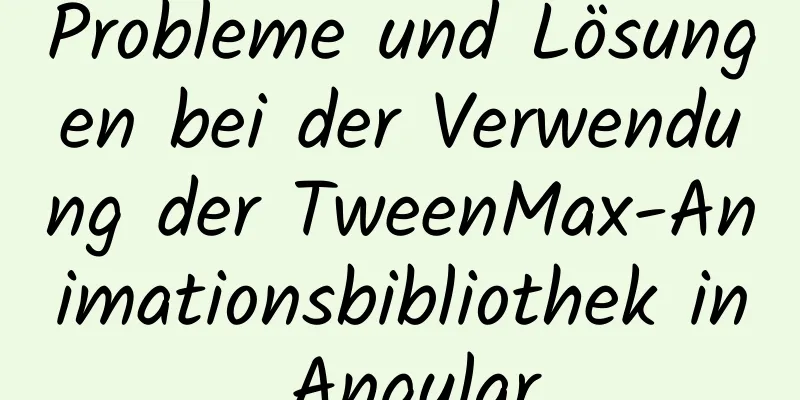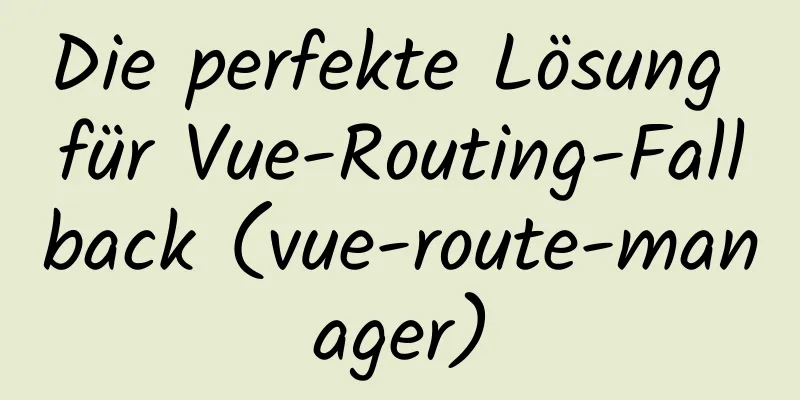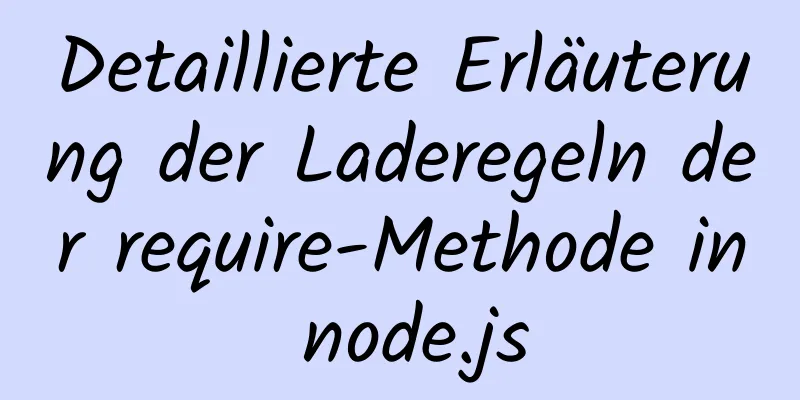Schaltflächen und Dropdown-Menüs für Studiennotizen in Bootstrap 3.0

|
Der vorherige Artikel war eine einfache Überprüfung des Bootstrap-CSS-Teils und viele Details wurden übersehen. Ich habe jedoch den Großteil des Inhalts durchgesehen, ihn in Code umgesetzt und die tatsächliche Wirkung gesehen. Ziemlich gut. In den nächsten Artikeln werden dann hauptsächlich die Komponenten von Bootstrap erläutert. Dann erklärt dieser Artikel hauptsächlich die folgenden Inhalte 1. Dropdown-Menü 2. Schaltflächengruppe 3. Dropdown-Menü der Schaltfläche 4. Zusammenfassung Machen wir uns mit dem Code vertraut, um mit dem Erstellen einer Seite zu beginnen. Erstellen Sie zunächst eine neue Testwebseite und fügen Sie den folgenden Code hinzu Code kopieren Der Code lautet wie folgt:<!DOCTYPE html> <html lang="de"> <Kopf> <Titel>Bootstrap</Titel> <meta charset="UTF-8"> <meta name="viewport" content="width=Gerätebreite, Anfangsmaßstab=1.0"> <!-- Bootstrap --> <link href="css/bootstrap.min.css" rel="stylesheet" media="bildschirm"> <!-- HTML5 Shim und Respond.js IE8-Unterstützung von HTML5-Elementen und Medienabfragen --> <!-- WARNUNG: Respond.js funktioniert nicht, wenn Sie die Seite über file:// anzeigen --> <!--[if lt IE 9]> <script src="<a href="https://oss.maxcdn.com/libs/html5shiv/3.7.0/html5shiv.js"></script">https://oss.maxcdn.com/libs/html5shiv/3.7.0/html5shiv.js"></script</a>> <script src="<a href="https://oss.maxcdn.com/libs/respond.js/1.3.0/respond.min.js"></script">https://oss.maxcdn.com/libs/respond.js/1.3.0/respond.min.js"></script</a>> <![endif]--> </Kopf> <script src="js/jquery-2.0.3.min.js"></script> im <body> <script src="js/bootstrap.min.js"></script> </body> </html> Wenn Sie etwas nicht verstehen, habe ich es in meinem vorherigen Artikel vorgestellt. Sie können auf den Link klicken, um es anzuzeigen: http://www.cnblogs.com/aehyok/p/3398359.html Dropdown-Menü Ein umschaltbares Kontextmenü zum Anzeigen einer Liste von Links. Fall Umschließen Sie den Dropdown-Trigger und das Dropdown-Menü mit .dropdown und fügen Sie anschließend den HTML-Code hinzu, aus dem das Menü besteht. Code kopieren Der Code lautet wie folgt:<div Klasse="Dropdown"> <button class="btn dropdown-toggle" type="button" id="dropdownMenu1" data-toggle="dropdown"> Dropdown-Menü <span class="caret"></span> </button> <ul Klasse = "Dropdown-Menü" Rolle = "Menü" aria-labelledby = "DropdownMenü1"> <li role="Präsentation"><a role="menuitem" tabindex="-1" href="#">Aktion</a></li> <li role="presentation"><a role="menuitem" tabindex="-1" href="#">Eine weitere Aktion</a></li> <li role="presentation"><a role="menuitem" tabindex="-1" href="#">Hier noch etwas</a></li> <li role="Präsentation" class="Teiler"></li> <li role="presentation"><a role="menuitem" tabindex="-1" href="#">Getrennter Link</a></li> </ul> </div> Aus dem obigen Code können Sie erkennen, dass möglicherweise viele unbekannte Stilklassen oder Attribute vorhanden sind. Ein Dropdown-Button und ein kleines Icon-Caret auf der rechten Seite. Natürlich befinden sich das kleine Icon und der Button-Text auf derselben Ebene. Erstens gibt es in der Schaltfläche einen Dropdown-Umschalter und ein Datenumschaltattribut. Die Liste wird basierend auf diesem Attribut angezeigt. Das Dropdown-Menü unmittelbar nach dem UL-Tag sollte in Verbindung mit der Stilklasse „Dropdown-Toggle“ der Schaltfläche darüber verwendet und dann über aria-labelledby an die Schaltfläche darüber gebunden werden. Als nächstes gibt es im vierten Li-Tag einen Trenner, der eigentlich eine Trennlinienstilklasse ist. So habe ich es wahrscheinlich verstanden, aber es ist definitiv kein vollständiges Verständnis.
Ausrichtungsoptionen Fügen Sie dem Dropdown-Menü .dropdown-menu .text-right hinzu, um den Text rechtsbündig auszurichten. Code kopieren Der Code lautet wie folgt:<div Klasse="Dropdown"> <button class="btn dropdown-toggle" type="button" id="dropdownMenu1" data-toggle="dropdown"> Dropdown-Menü <span class="caret"></span> </button> <ul Klasse = "Dropdown-Menü Text rechts" Rolle = "Menü" aria-labelledby = "DropdownMenü1"> <li role="Präsentation"><a role="menuitem" tabindex="-1" href="#">Aktion</a></li> <li role="presentation"><a role="menuitem" tabindex="-1" href="#">Eine weitere Aktion</a></li> <li role="presentation"><a role="menuitem" tabindex="-1" href="#">Hier noch etwas</a></li> <li role="Präsentation" class="Teiler"></li> <li role="presentation"><a role="menuitem" tabindex="-1" href="#">Getrennter Link</a></li> </ul> </div> Fügen Sie dem ul-Tag im obigen Code einfach eine Text-Right-Klasse hinzu.
Titel In jedem Dropdown-Menü können Sie eine Aktionsgruppe durch Hinzufügen eines Titels identifizieren. Code kopieren Der Code lautet wie folgt:<h1>Dropdown-Menü</h1> <div Klasse="Dropdown"> <button class="btn dropdown-toggle" type="button" id="dropdownMenu1" data-toggle="dropdown"> Dropdown-Menü <span class="caret"></span> </button> <ul Klasse = "Dropdown-Menü Text rechts" Rolle = "Menü" aria-labelledby = "DropdownMenü1"> <li role="presentation" class="dropdown-header">Dropdown-Überschrift</li> <li role="Präsentation"><a role="menuitem" tabindex="-1" href="#">Aktion</a></li> <li role="presentation"><a role="menuitem" tabindex="-1" href="#">Eine weitere Aktion</a></li> <li role="presentation"><a role="menuitem" tabindex="-1" href="#">Hier noch etwas</a></li> <li role="Präsentation" class="Teiler"></li> <li role="presentation" class="dropdown-header">Dropdown-Überschrift</li> <li role="presentation"><a role="menuitem" tabindex="-1" href="#">Getrennter Link</a></li> </ul> </div> Die Hauptsache besteht darin, einen <li role="presentation" class="dropdown-header">Dropdown-Header</li> hinzuzufügen, der eine .dropdown-header-Stilklasse hat.
Deaktivierte Menüelemente Fügen Sie dem <li> im Dropdown-Menü .disabled hinzu, um den Link zu deaktivieren. Modifizieren Sie den obigen Code weiter und ersetzen Sie den Code in der Zeile „Something else here“. Code kopieren Der Code lautet wie folgt: <li class="disabled" role="presentation"><a role="menuitem" tabindex="-1" href="#">Hier noch etwas</a></li> Die Hauptsache besteht darin, dem Li-Tag die Stilklasse .disabled hinzuzufügen. Sie können den Effekt nach dem Ausführen überprüfen. Tatsächlich ähnelt der Effekt dem obigen Titelstil. Wenn Sie darauf klicken, wird ein deaktiviertes Symbol angezeigt. Das Bild kann nicht aufgenommen werden. Schaltflächengruppe Tooltips und Popups in Schaltflächengruppen erfordern eine spezielle Einrichtung Beim Anwenden von Tooltips oder Popovers auf Elemente innerhalb einer .btn-Gruppe müssen Sie die Containeroption „body“ angeben, um unerwünschte Nebeneffekte zu vermeiden (z. B. eine Verbreiterung des Seitenelements und/oder den Verlust der abgerundeten Ecken, wenn der Tooltip oder das Popover ausgelöst wird). Basisgehäuse Fügen Sie eine Reihe von .btn-Schaltflächen in eine .btn-Gruppe ein. Code kopieren Der Code lautet wie folgt:<div Klasse="btn-Gruppe"> <button type="button" class="btn btn-default">Links</button> <button type="button" class="btn btn-default">Mitte</button> <button type="button" class="btn btn-default">Rechts</button> </div> Über .btn-group können Sie eine Gruppe von Schaltflächen gruppieren und ihnen die Stilklasse btn hinzufügen
Schaltflächen-Symbolleiste Kombinieren Sie eine Gruppe von <div class="btn-group"> zu einer <div class="btn-toolbar">, um eine komplexere Komponente zu erstellen. Code kopieren Der Code lautet wie folgt:<div Klasse="btn-toolbar" Rolle="Werkzeugleiste"> <div Klasse="btn-Gruppe"> <button Typ="button" Klasse="btn btn-default">1</button> <button type="button" class="btn btn-default">2</button> <button type="button" class="btn btn-default">3</button> <button type="button" class="btn btn-default">4</button> <button type="button" class="btn btn-default">5</button> <button type="button" class="btn btn-default">6</button> </div> <div Klasse="btn-Gruppe"> <button type="button" class="btn btn-default">7</button> <button type="button" class="btn btn-default">8</button> </div> <div Klasse="btn-Gruppe"> <button type="button" class="btn btn-default">9</button> </div> </div>
Größe Fügen Sie einfach .btn-group-* zur .btn-Gruppe hinzu, anstatt Größenklassen auf jede Schaltfläche in der Gruppe anzuwenden. Code kopieren Der Code lautet wie folgt:<div Klasse="btn-Gruppe btn-Gruppe-lg"> <button Typ="button" Klasse="btn btn-default">1</button> <button type="button" class="btn btn-default">2</button> <button type="button" class="btn btn-default">3</button> <button type="button" class="btn btn-default">4</button> <button type="button" class="btn btn-default">5</button> <button type="button" class="btn btn-default">6</button> </div> <div Klasse="btn-Gruppe btn-Gruppe-sm"> <button type="button" class="btn btn-default">7</button> <button type="button" class="btn btn-default">8</button> </div> <div Klasse="btn-Gruppe btn-Gruppe-xs"> <button type="button" class="btn btn-default">9</button> </div>
Verschachtelung Um ein Dropdown-Menü in eine Reihe von Schaltflächen zu integrieren, platzieren Sie eine .btn-Gruppe in einer anderen .btn-Gruppe. Code kopieren Der Code lautet wie folgt:<div Klasse="btn-Gruppe"> <button Typ="button" Klasse="btn btn-default">1</button> <button type="button" class="btn btn-default">2</button></p> <p> <div class="btn-group"> <button type="button" class="btn btn-default dropdown-toggle" data-toggle="dropdown"> Dropdown-Menü <span class="caret"></span> </button> <ul Klasse="Dropdown-Menü"> <li><a href="#">Dropdown-Link</a></li> <li><a href="#">Dropdown-Link</a></li> </ul> </div> </div>
Vertikale Anordnung Lassen Sie eine Gruppe von Schaltflächen vertikal statt horizontal anzeigen. Code kopieren Der Code lautet wie folgt:<div Klasse="btn-Gruppe btn-Gruppe-vertikal"> <a href="#"> <button Typ="button" Klasse="btn btn-default">1</button> <button type="button" class="btn btn-default">2</button> </a> <div Klasse="btn-Gruppe"> <a href="#"> <button type="button" class="btn btn-default dropdown-toggle" data-toggle="dropdown"> Dropdown </button> </a> <ul Klasse="Dropdown-Menü"> <li><a href="#">Dropdown-Link</a></li> <li><a href="#">Dropdown-Link</a></li> </ul> </div> </div> </div>
Blocksatz-Linkanordnung Dehnt eine Gruppe von Schaltflächen auf die gleiche Größe aus, sodass sie der Breite des übergeordneten Elements entsprechen. Verwendung spezifischer ElementeDies funktioniert nur bei <a>-Elementen, da diese Stile nicht auf <button> angewendet werden können. Code kopieren Der Code lautet wie folgt:<div Klasse="btn-Gruppe btn-Gruppe-gerechtfertigt"> <button type="button" class="btn btn-default">Links</button> <button type="button" class="btn btn-default">Mitte</button> <button type="button" class="btn btn-default">Rechts</button> </div>
Dropdown-Menü für Schaltflächen Sie können jede Schaltfläche zu einem Dropdown-Menüauslöser machen, indem Sie sie in eine .btn-Gruppe einfügen und die richtige Menümarkierung hinzufügen. Dropdown-Menü mit einer Schaltfläche Durch Ändern einiger grundlegender Markierungen können Sie eine Schaltfläche in einen Dropdown-Menüschalter verwandeln. Code kopieren Der Code lautet wie folgt:<div Klasse="btn-Gruppe"> <button type="button" class="btn btn-default dropdown-toggle" data-toggle="dropdown"> Aktion <span class="caret"></span> </button> <ul Klasse="Dropdown-Menü" Rolle="Menü"> <li><a href="#">Aktion</a></li> <li><a href="#">Eine weitere Aktion</a></li> <li><a href="#">Etwas anderes hier</a></li> <li class="divider"></li> <li><a href="#">Getrennter Link</a></li> </ul> </div>
Dropdown-Menü mit geteilter Schaltfläche Ebenso erfordert ein Dropdown-Menü mit geteilter Schaltfläche die gleiche Änderungsmarkierung, jedoch mit einer zusätzlichen geteilten Schaltfläche. Code kopieren Der Code lautet wie folgt:<div Klasse="btn-Gruppe"> <button type="button" class="btn btn-danger">Aktion</button> <div Klasse="Dropdown"> <button Typ="button" Klasse="btn btn-danger Dropdown-Umschalter" Daten-Umschalter="Dropdown"> <span class="caret"></span> <span class="sr-only">Dropdown umschalten</span> </button> <ul Klasse="Dropdown-Menü" Rolle="Menü"> <li><a href="#">Aktion</a></li> <li><a href="#">Eine weitere Aktion</a></li> <li><a href="#">Etwas anderes hier</a></li> <li class="divider"></li> <li><a href="#">Getrennter Link</a></li> </ul> </div> </div>
Größe Für Schaltflächen aller Größen stehen Dropdown-Menüschaltflächen zur Verfügung. Code kopieren Der Code lautet wie folgt:<div Klasse="btn-Gruppe"> <button class="btn btn-default btn-lg dropdown-toggle" type="button" data-toggle="dropdown"> Großer Knopf <span class="caret"></span> </button> <ul Klasse="Dropdown-Menü"> ... </ul> </div> <!-- Kleine Schaltflächengruppe --> <div Klasse="btn-Gruppe"> <button class="btn btn-default btn-sm dropdown-toggle" type="button" data-toggle="dropdown"> Kleiner Knopf <span class="caret"></span> </button> <ul Klasse="Dropdown-Menü"> ... </ul> </div> <!-- Extra kleine Schaltflächengruppe --> <div Klasse="btn-Gruppe"> <button class="btn btn-default btn-xs dropdown-toggle" type="button" data-toggle="dropdown"> Extra kleiner Knopf <span class="caret"></span> </button> <ul Klasse="Dropdown-Menü"> ... </ul> </div>
Verwenden Sie die Stilklassen .btn-lg, .btn-sm und .btn-xs, um die Größe der Schaltfläche zu steuern. Popup-Menü Das Hinzufügen von .dropup zu einem übergeordneten Element löst das Dropdown-Menü über dem Element aus. Code kopieren Der Code lautet wie folgt:<div Klasse="btn-group dropup"> <button type="button" class="btn btn-default">Dropup</button> <button Typ="button" Klasse="btn btn-default Dropdown-Umschalter" Daten-Umschalter="Dropdown"> <span class="caret"></span> <span class="sr-only">Dropdown umschalten</span> </button> <ul Klasse="Dropdown-Menü"> <!-- Dropdown-Menü-Links --> </ul> </div>
Zusammenfassen In diesem Artikel werden hauptsächlich Schaltflächen und Dropdown-Menüs und dann die Kombination von Schaltflächen und Dropdown-Menüs untersucht. Es gibt ziemlich viele Variationen und die Stile sind gut, aber es ist immer noch nicht so bequem, damit anzufangen, weil die Einführung hier nicht so ausführlich ist und es immer noch ein bisschen schwierig zu lernen ist. Aber das macht nichts. Üben Sie einfach mehr, und Sie werden es langsam verstehen. |
<<: CSS erzielt den Effekt, mehrere Elemente an beiden Enden in einer Box auszurichten
>>: Einführung in die Stapelverarbeitung von virtuellen Netzwerkkarten unter CentOS 7.6
Artikel empfehlen
MySQL erhält das aktuelle Datum und die aktuelle Uhrzeit Funktionsbeispiel detaillierte Erläuterung
Holen Sie sich das aktuelle Datum + die aktuelle ...
JavaScript zum Erzielen eines ausgewogenen digitalen Scroll-Effekts
Inhaltsverzeichnis 1. Hintergrund zur Umsetzung 2...
Online-Webtools und -anwendungen, auf die Webentwickler und -designer nicht verzichten können
Sie erinnern sich vielleicht, dass wir in den ver...
Fehler mit ungerader Breite und Höhe in IE6
Wie in der Abbildung gezeigt: Aber bei der Anzeig...
mysql charset=utf8 verstehen Sie wirklich, was es bedeutet
1. Schauen wir uns zunächst eine Anweisung zur Ta...
Verwenden von js zur Realisierung eines dynamischen Hintergrunds
In diesem Artikelbeispiel wird der spezifische Co...
Routing-Wiederverwendungsfunktion für mehrere Tabs der Ant Design Blazor-Komponentenbibliothek
In letzter Zeit besteht eine wachsende Nachfrage ...
Das Submit-Ereignis des Formulars reagiert nicht
1. Problembeschreibung <br />Wenn JS verwen...
Detailliertes Tutorial zur Tomcat-Installation und -Bereitstellung in Windows 10
Inhaltsverzeichnis 1 Konfiguration der Java-Umgeb...
Detaillierte Erklärung zur Synchronisierung von Daten von MySQL mit Elasticsearch
Inhaltsverzeichnis 1. Synchronisationsprinzip 2. ...
Eine vorläufige Studie zu zusammengesetzten Primärschlüsseln und gemeinsamen Primärschlüsseln in SQL-Anweisungen
1. Zusammengesetzter Primärschlüssel Der sogenann...
So löschen Sie den Timer elegant in Vue
Inhaltsverzeichnis Vorwort Optimierung Ableitungs...
Detaillierte Erläuterung der MySQL-Existes- und Not-Existes-Beispiele
Detaillierte Erläuterung der MySQL-Existes- und N...
jQuery implementiert einen einfachen Kommentarbereich
In diesem Artikel wird der spezifische Code von j...
Einfaches Beispiel zum Hinzufügen und Entfernen von HTML-Knoten
Einfaches Beispiel für das Hinzufügen und Entfern...