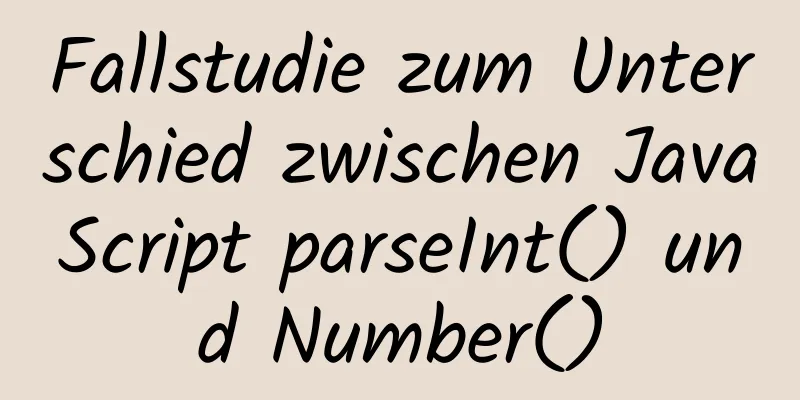So richten Sie eine VSCode-Remoteverbindung zum Server-Docker-Container ein

Ziehen Sie das BildDocker Pull [Optionen] Name [:Tag] bedeutet, das Image aus dem Repository abzurufen. Optionen sind ein Parameter. Tag ist eine Version. Ausführen des Images (Generieren eines Containers)docker run [Optionen] Image [:Tag] [Befehl] [Argument…] Führen Sie einen Container aus, um einen Container zu erstellen, der das Image als Vorlage verwendet. Optionen, Operation, Tag, Version, Befehl, Befehl, der beim Ausführen des Parameters Arg ausgeführt werden soll.
Nachdem der Docker-Container die Aufgabe abgeschlossen hat, befindet er sich im Status „Beendet“. Wenn Sie den Container in den Status „Aktiv“ versetzen möchten, können Sie den folgenden Befehl verwenden, z. B.: docker run -dit nginx:latest /bin/bash Starten des ContainersDocker-Startcontainer-ID Betreten des ContainersDocker-Container-ID anhängen docker exec -it Container-ID /bin/bash docker exec -it Containername bash Alle Spiegel anzeigen Bilder auflisten: Verlassen Sie den Container Wenn Sie normal beenden möchten, ohne den Container zu schließen, drücken Sie (Strg+P+Q), um den Container zu verlassen. Wenn Sie zum Beenden exit verwenden, wird der Container nach dem Beenden geschlossen. Neustarten des ContainersStarten Sie den Container mit dem Befehl (docker restart container id) neu. Alle Container anzeigenDocker-Container ls Docker PS (laufende Container anzeigen) docker ps -a (alle Container anzeigen) Löschen eines Containers Wir können auch den Befehl „docker container rm“ verwenden, um einen bestimmten Container zu löschen, oder einfach den Befehl „docker rm“ schreiben, um den Container zu löschen. Es ist jedoch nicht zulässig, einen laufenden Container zu löschen. Wenn Sie ihn also löschen möchten, müssen Sie den Container zuerst stoppen. Docker RM Container-ID Wenn wir alle Container stapelweise löschen müssen, können wir den folgenden Befehl verwenden: docker rm $(docker ps -q) Batch-Löschen gestoppter Container in DockerMethode 1:
#Alle Container anzeigen, Container im Status „Beendet“ herausfiltern und die IDs dieser Container abrufen.
sudo docker ps -a|grep Exited|awk '{print $1}'
#Alle Container abfragen, Container im Status „Beendet“ herausfiltern, Container-IDs auflisten und diese Container löschen sudo docker rm `docker ps -a|grep Exited|awk '{print $1}'`
Methode 2: #Alle nicht laufenden Container löschen (die laufenden können nicht gelöscht werden und die nicht laufenden werden zusammen gelöscht) sudo docker rm $(sudo docker ps -a -q) Methode 3: #Löschen Sie den Container im Status „Beendet“ entsprechend dem Status des Containers sudo docker rm $(sudo docker ps -qf status=exited) Methode 4: #Ab Docker-Version 1.13 können Sie den Befehl „Docker Containers Prune“ verwenden, um isolierte Container zu löschen. vscode stellt per SSH eine Remoteverbindung zum Container im Server her1. Führen Sie das Ubuntu-Image aus, um einen Container zu erstellen: Docker ausführen -it Ubuntu 2. Geben Sie den Container ein und legen Sie das Root-Passwort für den Container fest
3. Installieren Sie den SSH-Dienst apt-get-Aktualisierung apt-get installiere OpenSSH-Server 4. Ändern Sie die SSH-Konfiguration, um die Root-Anmeldung zuzulassen. Normalerweise wird das Root-Konto zum Betreten des Containers verwendet, aber SSH verbietet dem Root-Konto standardmäßig die Verwendung eines Kennworts zur Remote-Anmeldung. Daher müssen Sie die SSH-Konfigurationsdatei ändern, um dies zuzulassen: vim /etc/ssh/sshd_config Ändern Sie den Wert von PermitRootLogin von withoutPassword auf yes (entfernen Sie das führende #). Wenn Sie vim nicht haben, können Sie es installieren: apt-get installieren vim 5. Containeränderungen speichern und neues Image generieren Docker-Commit <Container-ID> <Name des neuen Images> Beispiel: docker commit <container_id> ubuntu-ssh 6. Beenden Sie den aktuellen Container und führen Sie das gerade gespeicherte neue Image aus (dieses Mal müssen Sie den Port zuordnen und es im Hintergrund ausführen). exit (der Container wird nach dem Verlassen geschlossen) docker run -dit -p 8008:22 ubuntu-ssh (8008 ist die Portnummer, die bei der Verbindung über SSH verwendet wird) 7. Rufen Sie den im Hintergrund laufenden Container über den Befehl exec auf docker exec -it container_id /bin/bash #exec dient zum Aufrufen eines vorhandenen Containers, run zum Erstellen eines neuen Containers 8. Starten Sie den SSH-Dienst sudo-Dienst ssh starten Darüber hinaus (Stop-Neustart bedeutet Herunterfahren bzw. Neustart) 9. Bestimmen Sie, ob der Start erfolgreich ist Geben Sie im Terminal Folgendes ein: ps -e|grep ssh, um zu prüfen, ob es erfolgreich gestartet wurde. Wenn sshd vorhanden ist, bedeutet dies, dass es erfolgreich gestartet wurde. Die Ausgabe lautet wie folgt: $ sudo ps -e | grep ssh 4031 ? 00:00:00 sshd------entspricht dem serverseitigen sshd und zeigt an, dass der SSH-Server gestartet ist 10. Container verlassen, aber nicht schließen exit (da wir den Container über den exec-Befehl betreten, beendet exit den Container nicht, der Container wird im Hintergrund ausgeführt) 11 Fernverbindung ssh root@host_id -p 8008 Dies ist das Ende dieses Artikels zum Einrichten einer VSCode-Remoteverbindung zum Docker-Servercontainer. Weitere relevante VSCode-Remoteverbindungen zum Docker-Container finden Sie in den vorherigen Artikeln von 123WORDPRESS.COM oder in den folgenden verwandten Artikeln. Ich hoffe, dass jeder 123WORDPRESS.COM in Zukunft unterstützen wird! Das könnte Sie auch interessieren:
|
<<: Implementierungsprinzip und Skriptcode der HTML-Rabattpreisberechnung
>>: Responsive Webdesign lernen (2) — Können Videos responsiv gemacht werden?
Artikel empfehlen
Problemaufzeichnung bei der Verwendung des Vue+Echarts-Diagramms
Vorwort echarts ist mein am häufigsten verwendete...
CSS sorgt dafür, dass der untergeordnete Container das übergeordnete Element übersteigt (der untergeordnete Container schwebt im übergeordneten Container).
Vorwort Manchmal benötigen wir eine Floating-Effe...
Tutorial zur MySQL-Datensicherungsmethode mit Multi-Master und One-Slave
Überblick Vorgänge, die auf einer Datenbank ausge...
Detaillierte Erklärung zweier zu beachtender Punkte bei vue3: Setup
Inhaltsverzeichnis In vue2 In vue3 Hinweise zur E...
So erfassen Sie Ausnahmen in React
Inhaltsverzeichnis Vorwort Fehlergrenze Jenseits ...
Erste Schritte mit MySQL Sharding
Vorwort Relationale Datenbanken werden eher zu Sy...
Detaillierte Erklärung der MySQL-Berechtigungen und -Indizes
MySQL-Berechtigungen und Indizes Der höchste Benu...
Prozessdiagramm zum Aufbau des Linux RabbitMQ-Clusters
1. Allgemeine Schritte Zu Beginn haben wir die In...
Dropdown-Menü implementiert durch HTML+CSS3+JS
Ergebnisse erzielen html <div Klasse="Con...
CSS zum Ändern der Größe (Breite, Höhe) des Bildes, wenn die Maus über den Bild-Hyperlink fährt
So ändern Sie den Bild-Hyperlink, wenn Sie mit der...
Untersuchung der MySQL-Paging-Leistung
Mehrere gängige Paging-Methoden: 1. Rolltreppenme...
Detaillierte Erklärung, ob die MySQL-Datenbank Fremdschlüsseleinschränkungen verwenden soll
1. Einleitung Das Thema, ob Fremdschlüsseleinschr...
MySQL-Abfrageoptimierung: Ursachen und Lösungen für langsame Abfragen
Freunde, die in der Entwicklung tätig sind, insbe...
Spezifische Verwendung der deaktivierten und schreibgeschützten Attribute von Textbereichen
Definition und Verwendung von „deaktiviert“ Das d...
MySql implementiert die Seitenabfragefunktion
Zunächst müssen wir klarstellen, warum wir pagini...