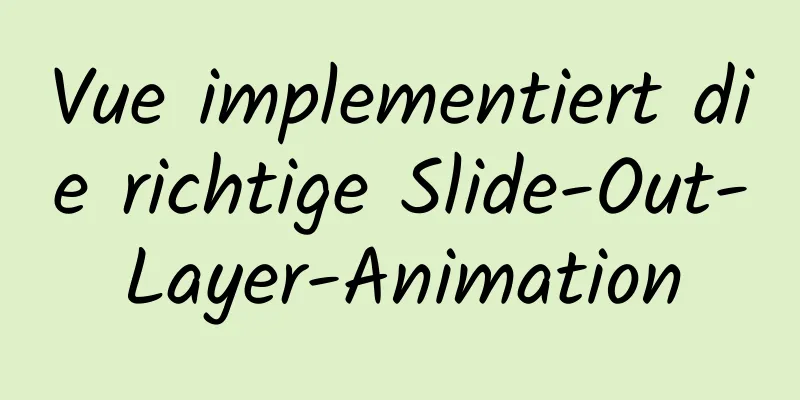Methode zum Erstellen eines privaten Docker-Warehouses basierend auf Harbor

1. Einführung in HarborBildbasierte Replikationsstrategie; Unterstützung für LDAP/AD-Domänen, Verwendung über VPN-Domänenverbindungen; Bildlöschung und Speicherbereinigung; Bild-UI, praktisch; Auditing, diese Funktion wird selten verwendet, und ELK wird in Unternehmen im Allgemeinen zum Sammeln und Analysieren von Protokollen verwendet; RESTful API 1. Harbor baut ein privates Lagerhaus1. Dock-Compose hochladen und Berechtigungen festlegen [root@harbour ~]# cd /usr/local/bin/ [root@harbor bin]# rz -e [root@harbour bin]# ls Docker-Compose [root@harbour bin]# chmod +x docker-compose 3. Installieren Sie harbor-offline-installer-v1.2.2 [root@harbour bin]# cd /usr/local/ [root@hafen lokal]# rz -e [root@harbour lokal]# tar zxvf harbor-offline-installer-v1.2.2.tgz 4. Konfigurieren Sie die Harbo-Parameterdatei [root@harbor lokal]# vim /usr/local/harbor/harbor.cfg #Ändern Sie die fünfte Zeile Hostname = 192.168.29.77 5. Hafen starten [root@hafen lokal]# cd /usr/local/hafen/ [root@hafen hafen]# ls [root@hafen hafen]# sh install.sh 6. Harbor-Startbilder und -Container anzeigen (1) Bild ansehen Docker-Bilder (2) Überprüfen Sie, ob der Servicecontainer aktiviert ist cd /usr/local/hafen/ Docker-Compose PS 7. Erstellen Sie ein Projekt in der Benutzeroberfläche Verwenden Sie einen Browser, um auf http://192.168.32.15 zuzugreifen. Der Standardbenutzername und das Standardkennwort des Administrators lauten admin/Harbor12345.
Nach der Anmeldung:
Artikel hinzufügen
8. Lagerfunktionen lokal testen An diesem Punkt können Sie sich mit dem Docker-Befehl anmelden und das Image lokal über 127.0.0.1 übertragen. Standardmäßig lauscht der Registerserver auf Port 80. (1) Melden Sie sich beim lokalen privaten Lager an Docker-Login -u Admin -p Harbor12345 http://127.0.0.1 (2) Laden Sie das Image zum Testen herunter Docker-Pull Nginx (3) Bildbeschriftung Docker-Tag nginx 127.0.0.1/test_items/centos:nginx_v1 Docker-Bilder (4) Laden Sie das Bild auf Harbor hoch Docker Push 127.0.0.1/Testelemente/Centos: Nginx_v1 9. Laden Sie das Bild auf dem Client hoch Die oben genannten Vorgänge werden alle lokal auf dem Harbor-Server ausgeführt. Wenn andere Clients Bilder zu Harbor hochladen, wird der folgende Fehler gemeldet. Der Grund für dieses Problem liegt darin, dass bei der Interaktion mit Docker Registry standardmäßig HTTPS verwendet wird, beim Erstellen eines privaten Images jedoch standardmäßig der HTTP-Dienst verwendet wird, sodass bei der Interaktion mit dem privaten Image der folgende Fehler auftritt. (1) Fehlerphänomen Docker-Login -u Admin -p Harbor12345 http://192.168.29.77 (2) Lösung vim /usr/lib/systemd/system/docker.service #Inhalt ändern... ExecStart=/usr/bin/dockerd -H fd:// --insecure-registry 192.168.29.33 --containerd=/run/containerd/containerd.sock ...... #Starten Sie den Dienst systemctl daemon-reload neu systemctl Neustart Docker #Melden Sie sich erneut an docker login -u admin -p Harbor12345 http://192.168.29.33 (3) Bild hochladen #Laden Sie das Tomcat-Image herunter docker pull tomcat Docker-Bilder # Docker-Tag Tomcat 192.168.32.15/test_items/centos:tomcat_v1 #Ins lokale Lager hochladen docker push 192.168.32.15/test_items/centos:tomcat_v1 3. Wartung und Verwaltung des HafensHarbor kann Docker-Compose zur Verwaltung von Harbor verwenden. Einige nützliche Befehle werden unten angezeigt und müssen im selben Verzeichnis wie docker-compose.yml ausgeführt werden. So ändern Sie die erforderlichen Optionen in der Konfigurationsdatei Harbor.cfg: Um die Konfigurationsdatei von Harbor zu ändern, stoppen Sie zuerst die vorhandene Harbor-Instanz und aktualisieren Sie Harbor.cfg. Führen Sie dann das Vorbereitungsskript aus, um die Konfiguration aufzufüllen. Erstellen Sie abschließend die Harbor-Instanz neu und starten Sie sie. 1. Stoppen Sie die vorhandene Harbor-Instanz cd /usr/local/hafen/ docker-compose down -v 2. Ändern Sie die Konfigurationsdatei Harbor.cfg cd /usr/local/hafen/ vim-hafen.cfg 3. Führen Sie das Vorbereitungsskript aus, um die Konfiguration zu füllen cd /usr/local/hafen/ ./vorbereiten 4. Starten Sie den Dienst neu cd /usr/local/hafen/ docker-compose up -d 4. Harbor-Benutzer erstellen1. Neuen Benutzer anlegen
2. Bedienen Sie den Client, um das zuvor markierte Bild zu löschen Docker RMI 192.168.29.77/Testelemente/CentOS:Tomcat_v1 3. Testen Sie, ob der neu erstellte Benutzer es verwenden kann #Abmelden Docker-Abmeldung 192.168.29.77 #Verwenden Sie den neu erstellten Benutzer und das neu erstellte Kennwort, um sich beim privaten Warehouse-Docker-Login 192.168.29.77 anzumelden Benutzername: zhangsan Passwort: #Passwort eingeben#Bild anzeigen (vor dem Herunterladen) Docker-Bilder #Laden Sie das Image aus dem privaten Warehouse Docker Pull 192.168.29.77/test_items/centos:nginx_v1 herunter #Bild ansehen (nach dem Herunterladen) Docker-Bilder 4. Entfernen Sie den Harbor-Service-Container und alle Daten Entfernen des Harbor-Servicecontainers unter Beibehaltung der Bilddaten/Datenbank 1) Betrieb auf dem Harbor-Server cd /usr/local/hafen/ docker-compose down -v (2) Wenn Sie eine erneute Bereitstellung durchführen müssen, müssen Sie alle Daten im Harbor-Servicecontainer entfernen, einschließlich persistenter Daten wie Bilder. Die Datenbank befindet sich im Verzeichnis /data/ des Hostcomputers und das Protokoll im Verzeichnis /var/log/Harbor/ des Hostcomputers. Dies ist das Ende dieses Artikels zum Erstellen eines privaten Docker-Repositorys mit Harbor. Weitere relevante Inhalte zum privaten Docker-Repository von Harbor finden Sie in früheren Artikeln auf 123WORDPRESS.COM oder in den folgenden verwandten Artikeln. Ich hoffe, Sie werden 123WORDPRESS.COM auch in Zukunft unterstützen! Das könnte Sie auch interessieren:
|
<<: Details zur Verwendung von „order by“ in MySQL
>>: Implementierung eines CSS-Textschatten-Effekts zur allmählichen Unschärfe
Artikel empfehlen
MySQL 8.0.19 Win10 - Schnellinstallations-Tutorial
Dieses Tutorial enthält das Installationstutorial...
MySQL-Sortierung nach konventioneller Sortierung, benutzerdefinierter Sortierung und Sortierung nach chinesischen Pinyin-Buchstaben
Normale MySQL-Sortierung, benutzerdefinierte Sort...
Beispiel für die Implementierung der Drittanbieter-Autorisierungsmethode von GitHub in Vue
Inhaltsverzeichnis Erstellen von OAuth-Apps Holen...
Vue implementiert ein einfaches Einkaufswagenbeispiel
In diesem Artikel wird der spezifische Code von V...
MySQL-Datenbank löscht doppelte Daten und behält nur eine Methodeninstanz bei
1. Problemeinführung Nehmen Sie ein Szenario an, ...
Der gesamte Prozess der Verwendung von node.js Express zum automatischen Erstellen des Projekts
1. Installieren Sie die Express-Bibliothek und de...
Erfahren Sie mehr über die am häufigsten verwendeten JavaScript-Ereignisse
Inhaltsverzeichnis JavaScript-Ereignisse: Häufig ...
Erstellen einer verteilten Selenium-Umgebung basierend auf Docker
1. Laden Sie das Bild herunter Docker-Pull Seleni...
Detailliertes Tutorial zum Löschen von Linux-Benutzern mit dem Befehl userdel
Was ist Serdel userdel ist ein Low-Level-Tool zum...
Mehrere Methoden zur Implementierung von Karussellbildern in JS
Karussell Die Grundidee ist: Im großen Container ...
Lösung für den Fehler 1045, wenn Navicat eine Verbindung zu MySQL herstellt
Beim Herstellen einer Verbindung mit der lokalen ...
Eine kurze Zusammenfassung aller Kapselungsmethoden in Vue
Inhaltsverzeichnis 1. Kapselungs-API 2. Globale T...
Schreiben Sie einen formellen Blog mit XHTML CSS
Der vollständige Name von Blog sollte Weblog sein...
Detaillierte Erklärung, wie MySQL bestimmt, ob eine InnoDB-Tabelle ein unabhängiger Tablespace oder ein gemeinsam genutzter Tablespace ist
Vorwort InnoDB speichert Daten in Tablespaces. In...
So erstellen Sie ein Drag & Drop-Plugin mit benutzerdefinierten Vue-Direktiven
Wir alle kennen die Drag-and-Drop-Funktion von HT...