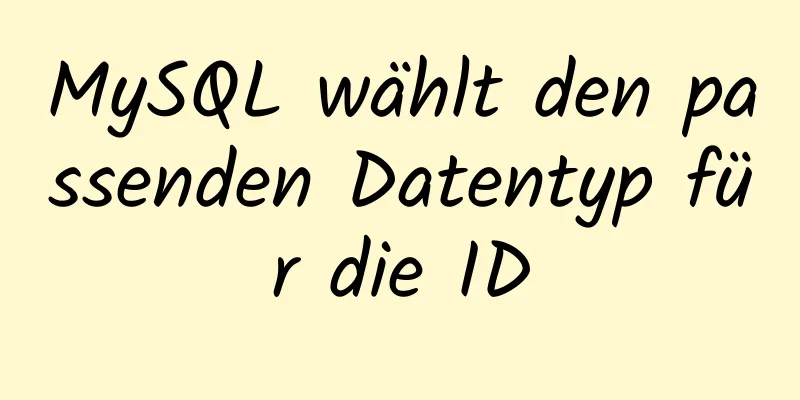Umfassendes Verständnis von HTML-Formularelementen

|
Wie unten dargestellt: XML/HTML-CodeInhalt in die Zwischenablage kopieren
Das Obige ist der gesamte Inhalt des umfassenden Verständnisses von HTML-Formularelementen, das Ihnen der Herausgeber vermittelt hat. Ich hoffe, es wird allen helfen. Bitte unterstützen Sie 123WORDPRESS.COM~ |
<<: Flammenanimation mit CSS3 umgesetzt
>>: Details zur Verwendung regulärer Ausdrücke in MySQL
Artikel empfehlen
Detaillierte Installation und Verwendung von SSH in der Ubuntu-Umgebung
SSH steht für Secure Shell, ein sicheres Übertrag...
Gründe, warum MySQL den Abfrage-Cache abgebrochen hat
MySQL hatte zuvor einen Abfragecache, Query Cache...
WePY-Cloud-Entwicklungspraxis im Linux-Befehlsabfrage-Applet
Hallo zusammen, heute werde ich mit Ihnen die WeP...
Die Vorteile und Beispiele für die Platzierung der Sitemap am unteren Rand der Webseite
Früher hatte fast jede Website eine Sitemap-Seite...
Tutorial zum Erstellen eines Kommentarfelds mit Emoticons mithilfe von HTML und CSS
HTML-Kommentarfeld mit Emoticons. Die Emoticons w...
Erste Schritte mit dem Alibaba Cloud ECS-Server (unbedingt zu lesendes Tutorial für Neulinge)
1. Alibaba Cloud wählt den geeigneten Cloud-Serve...
Code zum Anzeigen des Inhalts eines TXT-Buchs auf einer Webseite
<!DOCTYPE html PUBLIC "-//W3C//DTD XHTML ...
Detaillierte Erklärung zum Javascript-Event-Bubbling, Event-Capture und Event-Delegation
1. Ereignissprudeln : Wenn im Prozess der Ereigni...
WiFi-Entwicklung | Einführung in die WiFi-Wireless-Technologie
Inhaltsverzeichnis Einführung in die WiFi-Wireles...
Regenbogen-Button-Stil erstellt mit CSS3
Ergebnis: Implementierungscode: html <div Klas...
Detailliertes Tutorial zum Erstellen einer JMeter+Grafana+Influxdb-Überwachungsplattform mit Docker
Wir alle wissen, dass Jmeter eine native Ergebnis...
Detaillierte Erklärung der grep- und egrep-Befehle in Linux
Vertreter / egrep Syntax: grep [-cinvABC] 'wo...
Docker-Befehle werden so implementiert, dass normale Benutzer sie ausführen können
Nach der Installation von Docker gibt es normaler...
Erfahrungsaustausch über die Priorität des Ladens von CSS-Stilen
Während der Projektentwicklung bin ich gestern auf...
Detaillierte Erklärung zum Aktivieren des https-Dienstes in Apache unter Linux
Dieser Artikel beschreibt, wie man den https-Dien...