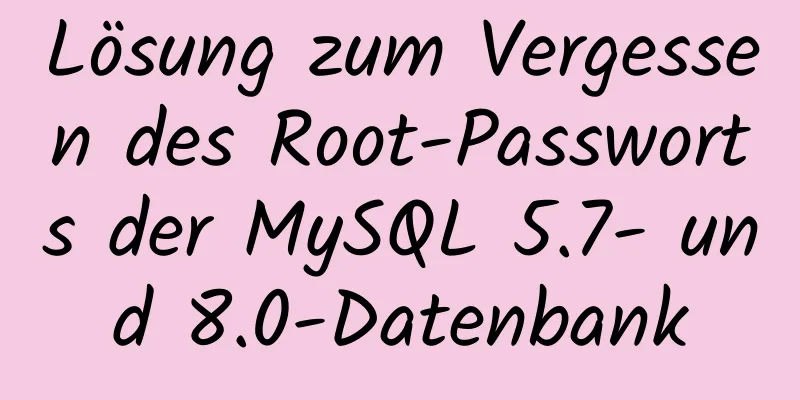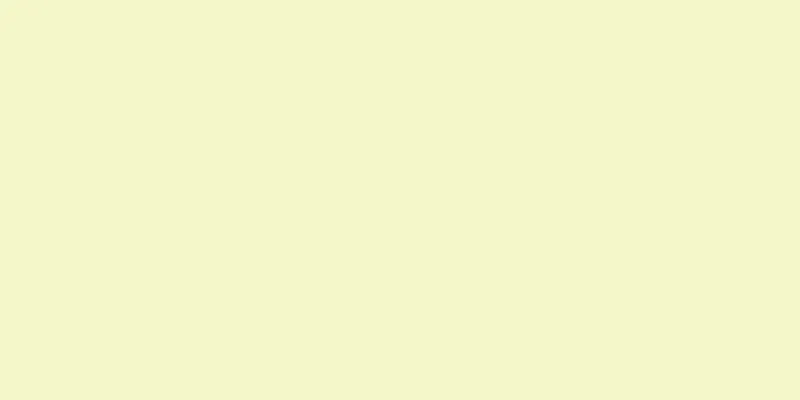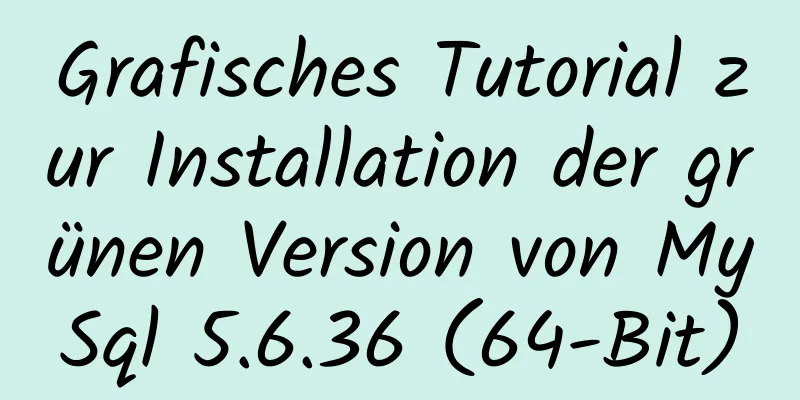Einführung in den Prozess zum Erstellen eigener FTP- und SFTP-Server

|
FTP und SFTP werden häufig als Dateiübertragungsprotokolle verwendet. Um entsprechende Funktionen zu entwickeln, ist es häufig erforderlich, einen FTP- oder SFTP-Server auf Ihrem eigenen Computer oder Ihrer virtuellen Maschine einzurichten und dann die entsprechende Entwicklung durchzuführen. In diesem Artikel erfahren Sie Schritt für Schritt, wie Sie einen FTP-Server einrichten. Betriebsumgebung und Software:
**FTP-Client-Software: **Open Source und kostenloses FileZilla-3.56.0 32-Bit und 64-Bit sind beide verfügbar. Bitte suchen Sie bei Baidu nach der Download-Adresse. Es wird empfohlen, die grüne Version direkt herunterzuladen und zur Verwendung zu entpacken. **FTP-Serversoftware: **Core FTP Server 32-Bit und 64-Bit sind beide verfügbar, je nachdem, was für Ihr Betriebssystem besser geeignet ist Suchmaschine für das Stichwort "Core FTP"
Testmethode: Sowohl der FTP-Client als auch der FTP-Server sind in der virtuellen Maschine implementiert. Verwenden Sie bei der Installation von Core FTP Server die Standardeinstellungen. Klicken Sie nach Abschluss der Installation mit der rechten Maustaste und führen Sie sie als Administrator aus. Core FTP Server unterstützt:
Erstellen Sie dann einen neuen Plan:
Nachfolgend sehen Sie ein Beispiel für die Einrichtung grundlegender Informationen: Unterstützte Diensttypeinstellungen:
Nach Abschluss der Grundeinstellungen gibt es noch eine Schlüsseleinstellung. Wird diese nicht gesetzt, steht SFTP zur Verfügung, FTP jedoch nicht:
Hier müssen Sie ein Passwort festlegen und sich um nichts weiter kümmern.
Nach dem Festlegen des Passworts sieht es folgendermaßen aus:
Wenn Sie nur SFTP verwenden, ist dies alles, was Sie brauchen. Wenn Sie jedoch FTP aktivieren möchten, müssen Sie auch die detaillierten Einstellungen von FTP ändern. Der mit den Standardoptionen eingerichtete FTP-Server kann nicht verbunden werden.
Der Inhalt in den FTP-Detaileinstellungen ist wie folgt: Ich habe die folgende Konfiguration verwendet:
Klicken Sie anschließend oben rechts auf „OK“. Der Server ist nun eingerichtet. Beginnen Sie mit dem Hinzufügen von Benutzern:
In den Benutzereinstellungen sind mehrere Elemente erforderlich:
Nachdem alle Einstellungen vorgenommen und gespeichert wurden, gelangen Sie zur folgenden Oberfläche. Klicken Sie auf „Start“, um den Server zu starten.
Nach dem erfolgreichen Start wird das folgende Meldungsfeld angezeigt:
Testen Sie es anschließend mit einem FTP-Client:
Für FTP lauten die Verbindungseinstellungen wie folgt:
Die Verbindungseinstellungen für SFTP lauten wie folgt
FTP-Verbindung erfolgreich:
Auf diese Weise wird erfolgreich ein Server eingerichtet, der sowohl FTP als auch SFTP unterstützt. Da die virtuelle Maschine mit der physischen Maschine verbunden ist, können andere mit dem LAN verbundene Computer direkt auf den FTP der virtuellen Maschine zugreifen.
Wenn die Einstellungen falsch sind, können Sie die Konfigurationsdaten jederzeit ändern. Nach der Änderung müssen Sie den Computer einfach stoppen und neu starten. Das könnte Sie auch interessieren:
|
<<: Die Bedeutung des Statuscodes im HTTP-Protokoll
>>: HTML-Bild img-Tag_Powernode Java Academy
Artikel empfehlen
JS implementiert Städtelisteneffekt basierend auf VUE-Komponente
In diesem Artikelbeispiel wird der spezifische Co...
SQL-Implementierung von LeetCode (181. Angestellte verdienen mehr als Manager)
[LeetCode] 181.Mitarbeiter verdienen mehr als ihr...
So legen Sie MySQL-Fremdschlüssel für Anfänger fest
Inhaltsverzeichnis Die Rolle von Fremdschlüsseln ...
Detaillierte Erläuterung der Definition und Verwendung von in MySQL gespeicherten Funktionen (benutzerdefinierten Funktionen)
Gespeicherte Funktionen Was ist eine gespeicherte...
Erfahren Sie, wie Sie mithilfe des Nginx-Dienstes eine Subdomain-Umgebung erstellen, um die Ladeleistung von 2D-Karten zu verbessern.
1. Hintergrund Vor kurzem stießen einige Freunde ...
Zusammenfassung der unbekannten Verwendung von "!" in Linux
Vorwort Tatsächlich gibt es für das bescheidene „...
Schritte zur Installation von cuda10.1 unter Ubuntu 20.04 (grafisches Tutorial)
Vorbereitung vor der Installation Der Hauptzweck ...
Implementierung des WeChat-Applet-Nachrichten-Pushs in Nodejs
Auswählen oder Erstellen einer Abonnementnachrich...
MySQL-Passwort ist korrekt, aber keine lokale Anmeldung möglich -1045
MySQL-Passwort ist korrekt, aber keine lokale Anm...
So stellen Sie Kafka in Docker bereit
Inhaltsverzeichnis 1. Docker erstellen 2. Betrete...
Detailliertes Tutorial zum Abrufen der Oracle 11g-Imagekonfiguration über Docker
Ohne weitere Umschweife Beginnen Sie mit der Aufz...
So aktualisieren Sie den Kernel in Deepin Linux manuell
deepin und Ubuntu sind beides auf debian basieren...
Was sind die Dateiattribute von crw, brw, lrw usw. in Linux?
Was ist eine Datei? Eigentlich sind alle Dateien ...
Das WeChat-Applet Uniapp realisiert den Löscheffekt durch Wischen nach links (vollständiger Code)
Das WeChat-Applet Uniapp realisiert den Löscheffe...
Ubuntu-Grundlagen-Tutorial: apt-get-Befehl
Vorwort Der Befehl apt-get ist ein Paketverwaltun...