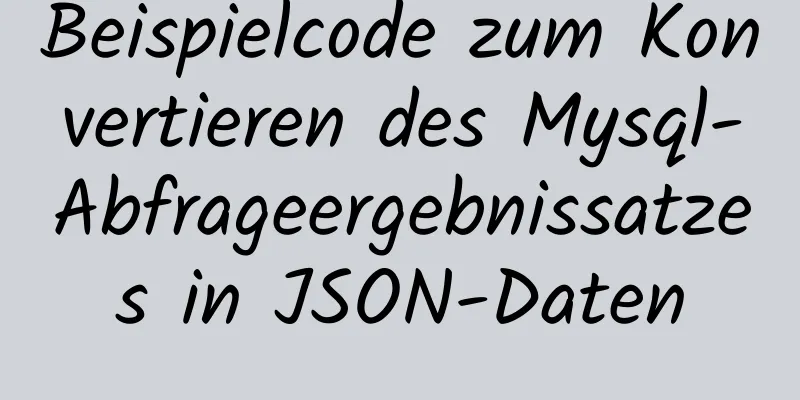Detaillierter Prozess zur Verwendung von VMware zum Testen des PXE-Batchinstallationsservers

1. Vorbereitung1. Bereiten Sie die Umgebung vorVMware-Arbeitsstation Centos7 als PXE-Server Adresse:192.168.138.5 Subnetzmaske: 255.255.255.0 Gateway: 192.168.138.2 Deaktivieren Sie Selinux und die Firewall 2. InstallationsmethodeKickstart-Installation. Kickstart ist eine unbeaufsichtigte Installationsmethode. Das Funktionsprinzip besteht darin, verschiedene Parameter aufzuzeichnen, die normalerweise während des Installationsvorgangs ein manuelles Eingreifen erfordern, und eine Datei mit dem Namen ks.cfg zu generieren. Das Installationsprogramm sucht zunächst nach der von Kickstart generierten Datei. Findet es passende Parameter, übernimmt es diese. Das Installationsprogramm startet das System entsprechend den Einstellungen in ks.cfg neu und beendet die Installation. 3. NetzwerkkartenkonfigurationWählen Sie den Hostonly-Modus für die Netzwerkkarte und brechen Sie die DHCP-Funktion im Hostonly-Modus ab.
2. InstallationsphaseDa das Tool „system-config-kickstart“ später zum Generieren der ks-Datei verwendet wird, muss es auf X Windows basieren, sodass wir die Desktop-Umgebung im Voraus installieren müssen.
1. Installieren Sie httpdZum Speichern von Systemabbilddateien und KS-Dateien ist eine HTTP-Umgebung erforderlich. Installieren Sie daher zuerst HTTP
2. TFTP-Server installieren
Ändern Sie /etc/xinetd.d/tftp und ändern Sie den Wert von disable von yes auf no
TFTP-Dienst
{
socket_type = dgram
Protokoll = UDP
warten = ja
Benutzer = root
server = /usr/sbin/in.tftpd
server_args = -s /var/lib/tftpboot
deaktivieren = nein
pro_Quelle = 11
cps = 100 2
Flags = IPv4
}Starten Sie den xinetd-Prozess neu. Wenn xinetd nicht vorhanden ist, müssen Sie es mit yum installieren.
Erstellen Sie einen neuen TFTP-Boot-Ordner
3. Kopieren Sie die PXE-DateiInstallieren Sie syslinux und kopieren Sie die Datei pxelinux.0 nach /var/lib/tftpboot
Erstellen Sie /var/www/html/cdrom und mounten Sie es
Yum-Quellkonfiguration
Kopieren Sie initrd.img und vmlinuxz auf der CD nach /var/lib/tftpboot
Erstellen Sie ein neues pxelinux.cfg-Verzeichnis in tftpboot
Kopieren Sie die Datei isolinux.cfg im CD-ROM-Verzeichnis in das Verzeichnis pxelinux.cfg und ändern Sie den Dateinamen in „default“
Starten Sie den httpd-Dienst neu cp /var/www/html/cdrom/isolinux/vesamenu.c32 /var/lib/tftpboot/ 4. DHCP-Dienst installieren
Ändern Sie dhcpd.conf
next-server 192.168.138.5; ------------------ Lokale Adresse, wird als Adresse des ks-Servers verwendet
Nach der Konfiguration starten Sie DHCP
3. Installieren Sie das automatische Kickstart-Installationstool Yum-Direktinstallation
Starten Sie Kickstart in der Desktopumgebung
Weisen Sie Partitionen nach Bedarf zu. Versuchen Sie, dem Verzeichnis usr mehr als 4 GB zuzuweisen.
Wählen Sie die Desktop-Version des Installationspakets aus, um die grafische Version zu installieren. Sie können diese selbst auswählen. Wenn bei diesem Schritt ein Fehler auftritt, lesen Sie die Yum-Konfiguration
Die folgenden beiden Elemente können standardmäßig nach Datei–>Speichern konfiguriert werden
Speichern Sie in diesem Verzeichnis und zeigen Sie die Datei ks.cfg an
4. Test auf dem Client-HostErstellen Sie eine neue virtuelle Maschine, geben Sie pxe ein und wählen Sie, ob DHCP aus dem Netzwerk geladen werden soll. Anschließend wird es automatisch installiert. In /var/lib/dhcpd/dhcpd.leases können Sie die IP-Adresse und andere Informationen sehen, die der neu hinzugefügten Maschine zugewiesen wurden
V. Verbundene Dienste
Testen Sie es selbst. Bei Fragen wenden Sie sich gerne an uns! Damit ist dieser Artikel über den detaillierten Prozess der Verwendung von VMware zum Testen von PXE-Batchinstallationsservern abgeschlossen. Weitere relevante Inhalte zum Testen von VMware PXE finden Sie in den vorherigen Artikeln von 123WORDPRESS.COM oder in den folgenden verwandten Artikeln. Ich hoffe, dass jeder 123WORDPRESS.COM in Zukunft unterstützen wird! Das könnte Sie auch interessieren:
|
<<: WeChat Mini-Programme werden global über die Uni-App geteilt
>>: MySQL-Reihe: Grundlegende Konzepte der relationalen MySQL-Datenbank
Artikel empfehlen
Detaillierte Erklärung des Konzepts, Prinzips und der Verwendung von MySQL-Triggern
Dieser Artikel erläutert anhand von Beispielen di...
jQuery implementiert die Registrierungsseite zur Mitarbeiterverwaltung
In diesem Artikelbeispiel wird der spezifische Co...
Linux Überprüfen Sie den Installationsort der Software einfache Methode
1. Überprüfen Sie den Installationspfad der Softw...
MySql legt die angegebenen Benutzerdatenbankansichtsabfrageberechtigungen fest
1. Neuen Benutzer anlegen: 1. Führen Sie eine SQL...
7 Fähigkeiten, die großartige Grafikdesigner beherrschen müssen
1》Seien Sie gut im Webdesign 2》Wissen, wie man Web...
So verhindern Sie eine Verlangsamung des Computers, wenn unter WIN10 mehrere Datenbanken installiert sind
Aktivieren Sie den Dienst, wenn Sie ihn benötigen...
MySQL-Sortierung – Chinesische Details und Beispiele
Detaillierte Erklärung zur MySQL-Sortierung chine...
Detaillierte Erklärung des MySQL-Prepare-Prinzips
Vorteile von Prepare Der Grund, warum Prepare SQL...
Dieser Artikel hilft Ihnen beim Einstieg und beim Verständnis der grundlegenden Vorgänge von JQuery
Inhaltsverzeichnis 1. Schritte zur Verwendung von...
Detaillierte Erklärung des Codes zur Implementierung linearer Farbverläufe mit CSS3
Vorwort In der Demonstration [IE9-] ist der Farbv...
Tutorial zum Upgrade, zur Installation und Konfiguration des Supervisors auf Centos 6.5
Vorstellung des Vorgesetzten Supervisor ist ein i...
Detaillierter Prozess zur Installation von Docker, zum Erstellen von Images, zum Laden und Ausführen von NodeJS-Programmen
Systemumgebung: Windows 7 1. Docker installieren ...
Vue öffnet ein neues Fenster und implementiert ein grafisches Beispiel für die Parameterübergabe
Die Funktion, die ich erreichen möchte, besteht d...
Detaillierte Erläuterung des Prozesses zum Erstellen von Prometheus + Grafana basierend auf Docker
1. Einführung in Prometheus Prometheus ist eine O...
Detaillierte Erklärung zur Verwendung des Split-Befehls zum Teilen von Linux-Dateien
Mithilfe einiger einfacher Linux-Befehle können S...