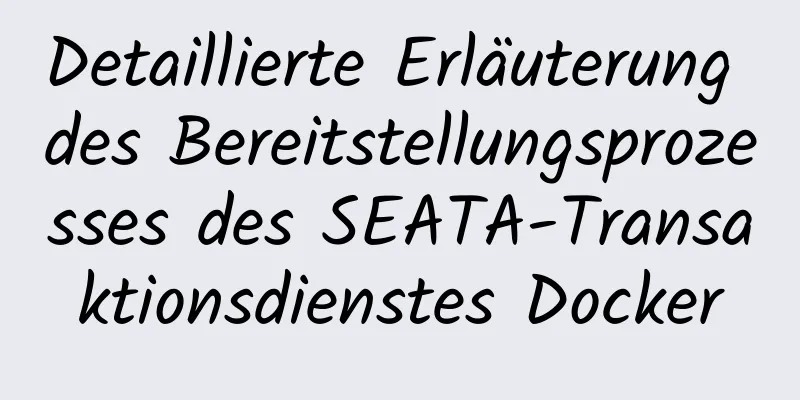So installieren und verwenden Sie Ubuntu Docker

|
Docker Engine-Community unterstützt die folgenden Ubuntu-Versionen:
Docker Engine – Die Community unterstützt die Architekturen x86_64 (oder amd64), armhf, arm64, s390x (IBM Z) und ppc64le (IBM Power). 1. Automatische Installation mit dem offiziellen InstallationsskriptDer Installationsbefehl lautet wie folgt: curl -fsSL https://get.docker.com | bash -s docker --mirror Aliyun Sie können auch den inländischen Daocloud-Ein-Klick-Installationsbefehl verwenden: curl -sSL https://get.daocloud.io/docker | sh Manuelle Installation Deinstallieren Sie alte VersionenÄltere Versionen von Docker hießen Docker, Docker.io oder Docker-Engine. Falls sie installiert sind, deinstallieren Sie sie: $ sudo apt-get entfernen docker docker-engine docker.io containerd runc Das Docker Engine – Community-Paket heißt derzeit docker-ce. Installieren Sie Docker Engine-Community. Hierfür gibt es zwei Möglichkeiten. 2. Installation mit Docker-RepositoryBevor Sie Docker Engine-Community zum ersten Mal auf einem neuen Host installieren, müssen Sie das Docker-Repository einrichten. Anschließend können Sie Docker aus dem Repository installieren und aktualisieren. Einrichten eines Lagers $ sudo apt-get update Installieren Sie apt-Abhängigkeitspakete, um das Repository über HTTPS abzurufen:
$ sudo apt-get installieren \
apt-transport-https \
CA-Zertifikate \
Locke \
gnupg-agent \
Software-Eigenschaften-allgemein
Fügen Sie den offiziellen GPG-Schlüssel von Docker hinzu: $ curl -fsSL https://mirrors.ustc.edu.cn/docker-ce/linux/ubuntu/gpg | 9DC8 5822 9FC7 DD38 854A E2D8 8D81 803C 0EBF CD88 Überprüfen Sie, ob Sie jetzt den Schlüssel mit dem Fingerabdruck haben, indem Sie nach den letzten 8 Zeichen des Fingerabdrucks suchen.
$ sudo apt-key Fingerabdruck 0EBFCD88
pub rsa4096 2017-02-22 [SCEA]
9DC8 5822 9FC7 DD38 854A E2D8 8D81 803C 0EBF CD88
uid [unbekannt] Docker-Release (CE deb) <[email protected]>
sub rsa4096 22.02.2017 [S]
Verwenden Sie den folgenden Befehl, um ein Repository für eine stabile Version einzurichten $ sudo add-apt-repository \ "deb [arch=amd64] https://mirrors.ustc.edu.cn/docker-ce/linux/ubuntu/ \ $(lsb_release -cs) \ stabil" Installieren Sie Docker Engine-CommunityAktualisieren Sie den Apt-Paketindex. $ sudo apt-get update Installieren Sie die neueste Version von Docker Engine – Community und containerd oder fahren Sie mit dem nächsten Schritt fort, um eine bestimmte Version zu installieren: $ sudo apt-get installiere docker-ce docker-ce-cli containerd.io Um eine bestimmte Version von Docker Engine – Community zu installieren, listen Sie die verfügbaren Versionen im Repository auf und wählen Sie eine zur Installation aus. Listen Sie die in Ihrem Repository verfügbaren Versionen auf: $ apt-cache madison docker-ce docker-ce | 5:18.09.1~3-0~ubuntu-xenial | https://mirrors.ustc.edu.cn/docker-ce/linux/ubuntu xenial/stable amd64-Pakete docker-ce | 5:18.09.0~3-0~ubuntu-xenial | https://mirrors.ustc.edu.cn/docker-ce/linux/ubuntu xenial/stable amd64-Pakete docker-ce | 18.06.1~ce~3-0~ubuntu | https://mirrors.ustc.edu.cn/docker-ce/linux/ubuntu xenial/stable amd64-Pakete docker-ce | 18.06.0~ce~3-0~ubuntu | https://mirrors.ustc.edu.cn/docker-ce/linux/ubuntu xenial/stable amd64-Pakete ... Verwenden Sie die Versionszeichenfolge in der zweiten Spalte, um eine bestimmte Version zu installieren, zum Beispiel 5:18.09.1~3-0~ubuntu-xenial. $ sudo apt-get install docker-ce=<VERSION_STRING> docker-ce-cli=<VERSION_STRING> containerd.io Testen Sie, ob Docker erfolgreich installiert wurde. Geben Sie den folgenden Befehl ein. Wenn die folgenden Informationen ausgegeben werden, war die Installation erfolgreich:
$ sudo docker run hallo-welt
Bild „hello-world:latest“ kann lokal nicht gefunden werden
neueste: Aus Bibliothek/Hallo Welt ziehen
1b930d010525: Vollständigen Digest abrufen: sha256:c3b4ada4687bbaa170745b3e4dd8ac3f194ca95b2d0518b417fb47e5879d9b5f
Status: Neueres Image für „Hello-World:latest“ heruntergeladen
Hallo von Docker!
Diese Meldung zeigt, dass Ihre Installation scheinbar ordnungsgemäß funktioniert.
Um diese Nachricht zu generieren, hat Docker die folgenden Schritte ausgeführt:
1. Der Docker-Client hat den Docker-Daemon kontaktiert.
2. Der Docker-Daemon hat das „Hallo-Welt“-Image vom Docker-Hub abgerufen.
(amd64)
3. Der Docker-Daemon erstellt aus diesem Image einen neuen Container, der den
ausführbare Datei, die die Ausgabe erzeugt, die Sie aktuell lesen.
4. Der Docker-Daemon hat die Ausgabe an den Docker-Client gestreamt, der sie dann
zu Ihrem Terminal.
Wenn Sie etwas Anspruchsvolleres ausprobieren möchten, können Sie einen Ubuntu-Container mit Folgendem ausführen:
$ Docker ausführen -it Ubuntu Bash
Geben Sie Bilder frei, automatisieren Sie Workflows und mehr mit einer kostenlosen Docker-ID:
https://hub.docker.com/
Weitere Beispiele und Ideen finden Sie unter:
https://docs.docker.com/get-started/ 3. Installation per Shell-SkriptDocker stellt auf get.docker.com und test.docker.com praktische Skripte bereit, mit denen Edge- und Testversionen der Docker Engine-Community schnell installiert werden können. Der Quellcode des Skripts befindet sich im Docker-Install-Repository. Der Einsatz dieser Skripte in Produktionsumgebungen wird nicht empfohlen. Vor ihrer Verwendung sollten Sie sich über die potenziellen Risiken im Klaren sein:
Dieses Beispiel verwendet ein Skript von get.docker.com, um die neueste Version von Docker Engine – Community unter Linux zu installieren. Um die neueste Testversion zu installieren, verwenden Sie stattdessen test.docker.com. Ersetzen Sie in jedem der folgenden Befehle jedes Vorkommen von „get“ durch „test“. $ curl -fsSL https://get.docker.com -o get-docker.sh $ sudo sh get-docker.sh Wenn Sie Docker als Nicht-Root-Benutzer verwenden möchten, sollten Sie Ihren Benutzer mit etwas wie dem folgenden zur Docker-Gruppe hinzufügen: $ sudo usermod -aG docker Ihr Benutzer Docker deinstallierenLöschen Sie das Installationspaket: sudo apt-get purge docker-ce Löschen Sie Bilder, Container, Konfigurationsdateien usw.: sudo rm -rf /var/lib/docker 2. Erstellen Sie einen Container Ziehen Sie das Image:
Starten und erstellen Sie den Container: sudo docker run -itd --privileged --name singleNode -h singleNode \ -p 2222:22 \ -p 3306:3306 \ -p 50070:50070 \ -p 8088:8088 \ -p 8080:8080 \ -p 10000:10000 \ -p 60010:60010 \ -p 9092:9092 \ centos:7 /usr/sbin/init
Geben Sie den Container ein:
An diesem Punkt haben Sie den Container erfolgreich betreten 5. Erstellen einer Big Data-Umgebung in DockerKomponenten installieren lecker, alles sauber machen yum -y install unzip bzip2-devel vim bashname Konfigurieren der passwortfreien SSH-Anmeldung yum install -y openssh openssh-server openssh-clients openssl openssl-devel ssh-keygen -t rsa -f ~/.ssh/id_rsa -P '' cat ~/.ssh/id_rsa.pub >> ~/.ssh/autorisierte_schlüssel # Starten Sie den SSH-Dienst systemctl start sshd Festlegen der Zeitzone cp /usr/share/zoneinfo/Asia/Shanghai /etc/localtime
Wenn eine Firewall vorhanden ist, müssen Sie diese deaktivieren: systemctl stoppe Firewall systemctl deaktiviert Firewall Erstellen Sie einen Ordner: #Speichern Sie das dekomprimierte Paket mkdir -p /opt/install Verlassen Sie den Container: Laden Sie das Big Data-Komponentenpaket in ein Verzeichnis in Ubuntu hoch und erstellen Sie ein Verzeichnis mit dem Namen „Software“ Kopieren Sie das Komponentenpaket in Ubuntu in den Container sudo docker cp /home/zy/software/ singleNode:/opt/ Betreten Sie den Container erneut sudo docker exec -it singleNode /bin/bash Installieren von MySQLGeben Sie den Installationspaketpfad ein cd /opt/software Entpacken Sie das Paket tar zxvf MySQL-5.5.40-1.linux2.6.x86_64.rpm-bundle.tar -C /opt/install Abhängigkeiten installieren yum -y installiere libaio perl Installieren des Servers und des Clients #Gehen Sie zuerst zu dem Pfad, in dem MySQL entpackt ist cd /opt/install #Installieren Sie den Server rpm -ivh MySQL-server-5.5.40-1.linux2.6.x86_64.rpm #Installieren Sie den Client rpm -ivh MySQL-client-5.5.40-1.linux2.6.x86_64.rpm Starten und Konfigurieren von MySQL #Schritt 1: Starten Sie systemctl start mysql #Schritt 2: Konfigurieren Sie Benutzernamen und Passwort /usr/bin/mysqladmin -u root Passwort ‚root‘ #Schritt 3: Geben Sie mysql ein mysql -uroot -proot #Schritt 4: Konfiguration> update mysql.user set host='%' where host='localhost'; > Löschen aus mysql.user, wobei Host<>'%' oder Benutzer=''; > Berechtigungen leeren; #Installation abgeschlossen beenden Installieren Sie JDKEntpacken Sie das Paket tar zxvf /opt/software/jdk-8u171-linux-x64.tar.gz -C /opt/install/ Erstellen Sie einen Softlink #Alias: java ln -s /opt/install/jdk1.8.0_171 /opt/install/java Konfigurieren Sie Umgebungsvariablen: vi /etc/Profil #Fügen Sie die folgenden Konfigurationsinformationen hinzu export JAVA_HOME=/opt/install/java export PATH=$JAVA_HOME/bin:$PATH Effektive Konfigurationsdatei: Quelle /etc/Profil Überprüfen Sie die Java-Version: Java-Version Installieren von HadoopEntpacken Sie das Paket tar zxvf /opt/software/hadoop-2.6.0-cdh5.14.2.tar_2.gz -C /opt/install/ Erstellen Sie einen Softlink ln -s /opt/install/hadoop-2.6.0-cdh5.14.2 /opt/install/hadoop Konfigurieren Sie core-site.xml
vi core-site.xml
----------------------------------------------
<Konfiguration>
<Eigenschaft>
<name>fs.defaultFS</name>
<Wert>hdfs://singleNode:9000</Wert>
</Eigenschaft>
<Eigenschaft>
<name>hadoop.tmp.dir</name>
<Wert>/opt/install/hadoop/data/tmp</Wert>
</Eigenschaft>
</Konfiguration>
----------------------------------------------
Konfigurieren Sie hdfs-site.xml
vi hdfs-site.xml
----------------------------------------------
<Konfiguration>
<Eigenschaft>
<name>dfs.replikation</name>
<Wert>1</Wert>
</Eigenschaft
</Konfiguration>
----------------------------------------------
Konfigurieren Sie mapred-site.xml
vi mapred-site.xml.template
----------------------------------------------
<Konfiguration>
<Eigenschaft>
<name>mapreduce.framework.name</name>
<value>Garn</value>
</Eigenschaft>
<Eigenschaft>
<name>mapreduce.jobhistory.adresse</name>
<Wert>Einzelknoten:10020</Wert>
</Eigenschaft>
<Eigenschaft>
<name>mapreduce.jobhistory.webapp.adresse</name>
<Wert>Einzelknoten:19888</Wert>
</Eigenschaft>
</Konfiguration>
----------------------------------------------
Konfigurieren Sie yarn-site.xml vi yarn-site.xml ---------------------------------------------- <Konfiguration> <Eigenschaft> <name>yarn.nodemanager.aux-services</name> <Wert>mapreduce_shuffle</Wert> </Eigenschaft> <Eigenschaft> <name>garn.resourcemanager.hostname</name> <Wert>Einzelknoten</Wert> </Eigenschaft> <Eigenschaft> <name>yarn.log-aggregation-enable</name> <Wert>wahr</Wert> </Eigenschaft> <Eigenschaft> <name>yarn.log-aggregation.retain-seconds</name> <Wert>604800</Wert> </Eigenschaft> </Konfiguration> ---------------------------------------------- Konfigurieren Sie hadoop-env.sh vi hadoop-env.sh ---------------------------------------------- export JAVA_HOME=/opt/install/java ---------------------------------------------- Konfigurieren Sie mapred-env.sh vi mapred-env.sh ---------------------------------------------- export JAVA_HOME=/opt/install/java ---------------------------------------------- Konfigurieren Sie yarn-env.sh vi Garn-Umgebung.sh ---------------------------------------------- export JAVA_HOME=/opt/install/java ---------------------------------------------- Konfigurieren von Slaves exportiere HADOOP_HOME=/opt/install/hadoop exportiere HADOOP_CONF_DIR=$HADOOP_HOME/etc/hadoop export PATH=$HADOOP_HOME/bin:$HADOOP_HOME/sbin:$PATH HDFS-Formatierung hdfs-Namensknoten -Format Starten Sie die Hadoop-Dienste start-all.sh Webansicht #Adresse 192.168.**.**:50070
Installieren von HiveEntpacken Sie das Paket tar zxvf /opt/software/hive-1.1.0-cdh5.14.2.tar.gz -C /opt/install/ Erstellen Sie einen Softlink ln -s /opt/install/hive-1.1.0-cdh5.14.2 /opt/install/hive Ändern Sie die Konfigurationsdatei: #Gehen Sie zum Pfad der Konfigurationsdatei cd /opt/install/hive/conf/ Ändern Sie hive-site.xml
vi hive-site.xml
----------------------------------------------
<Konfiguration>
<Eigenschaft>
<name>hive.metastore.warehouse.dir</name>
<Wert>/Home/Hadoop/Hive/Warehouse</Wert>
</Eigenschaft>
<Eigenschaft>
<name>javax.jdo.option.Verbindungs-URL</name>
<Wert>jdbc:mysql://singleNode:3306/hive?createDatabaseIfNotExist=true</Wert>
</Eigenschaft>
<Eigenschaft>
<name>javax.jdo.option.Verbindungstreibername</name>
<Wert>com.mysql.jdbc.Driver</Wert>
</Eigenschaft>
<Eigenschaft>
<name>javax.jdo.option.Verbindungsbenutzername</name>
<Wert>Wurzel</Wert>
</Eigenschaft>
<Eigenschaft>
<name>javax.jdo.option.Verbindungspasswort</name>
<Wert>Wurzel</Wert>
</Eigenschaft>
<Eigenschaft>
<name>hive.exec.scratchdir</name>
<Wert>/home/hadoop/hive/data/hive-${Benutzer.name}</Wert>
<description>Arbeitsspeicher für Hive-Jobs</description>
</Eigenschaft>
<Eigenschaft>
<name>hive.exec.local.scratchdir</name>
<Wert>/home/hadoop/hive/data/${Benutzer.name}</Wert>
<description>Lokaler Scratch-Speicher für Hive-Jobs</description>
</Eigenschaft>
</Konfiguration>
----------------------------------------------
Ändern Sie hive-env.sh.template vi hive-env.sh.template ---------------------------------------------- HADOOP_HOME=/opt/install/hadoop ---------------------------------------------- Abhängigkeiten hinzufügen cp /opt/software/mysql-connector-java-5.1.31.jar /opt/install/hive/lib/ Umgebungsvariablen hinzufügen vi /etc/Profil #Fügen Sie die folgenden Konfigurationsinformationen hinzu: export HIVE_HOME=/opt/install/hive export PATH=$HIVE_HOME/bin:$PATH Starten des Dienstes nohup hive --service metastore & nohup hive --service hiveserver2 & Sehen Sie sich den Prozess an: jps Installieren Sie SqoopEntpacken Sie das Paket tar zxvf /opt/software/sqoop-1.4.6-cdh5.14.2.tar.gz -C /opt/install/ Erstellen Sie einen Softlink ln -s /opt/install/sqoop-1.4.6-cdh5.14.2 /opt/install/sqoop Ändern Sie sqoop-env-template.sh cd /opt/install/sqoop/conf/ vi sqoop-env-template.sh ---------------------------------------------- #Pfad festlegen, wo bin/hadoop verfügbar ist exportiere HADOOP_COMMON_HOME=/opt/install/hadoop #Legen Sie den Pfad fest, unter dem hadoop-*-core.jar verfügbar ist exportiere HADOOP_MAPRED_HOME=/opt/install/hadoop #Legen Sie den Pfad fest, unter dem Bin/Hive verfügbar ist exportiere HIVE_HOME=/opt/install/hive ---------------------------------------------- Abhängigkeitspakete hinzufügen cp /opt/software/mysql-connector-java-5.1.31.jar /opt/install/sqoop/lib/ cp /opt/software/java-json.jar /opt/install/sqoop/lib/ Umgebungsvariablen hinzufügen vi /etc/Profil #Fügen Sie die folgenden Konfigurationsinformationen hinzu: export SQOOP_HOME=/opt/install/sqoop export PATH=$SQOOP_HOME/bin:$PATH Version anzeigen Sqoop-Version Dies ist das Ende dieses Artikels zur Installation und Verwendung von Ubuntu Docker. Weitere Informationen zur Installation und Verwendung von Ubuntu Docker finden Sie in früheren Artikeln auf 123WORDPRESS.COM oder in den folgenden verwandten Artikeln. Ich hoffe, Sie werden 123WORDPRESS.COM auch in Zukunft unterstützen! Das könnte Sie auch interessieren:
|
>>: Detaillierte Erklärung zum Erkennen und Verhindern von JavaScript-Endlosschleifen
Artikel empfehlen
Methoden und Schritte zum Bereitstellen einer GitLab-Umgebung basierend auf Docker
Hinweis: Es wird empfohlen, dass der Speicher der...
Detaillierte Erläuterung der Nginx-Prozessverwaltungs- und Neuladeprinzipien
Prozessstrukturdiagramm Nginx ist eine Multiproze...
JS tiefe und flache Kopierdetails
Inhaltsverzeichnis 1. Was bedeutet „Shallow Copy“...
Reines CSS, um die Textsymbolfunktion zu erreichen, indem das erste Zeichen der Zeichenfolge verwendet wird
So implementieren Sie Textsymbole über CSS /*Symb...
HTML-Tutorial: Ungeordnete Liste
<br />Originaltext: http://andymao.com/andy/...
iview implementiert dynamische Formulare und eine benutzerdefinierte Überlappung der Überprüfungszeiträume
Formularelemente dynamisch hinzufügen Das dynamis...
Ein Artikel, der Ihnen zeigt, wie Sie Vue-Komponenten erstellen und verwenden
Inhaltsverzeichnis 1. Was ist eine Komponente? 2....
CSS3 benutzerdefinierter Bildlaufleistenstil::webkit-scrollbar Beispielcode, ausführliche Erklärung
Der standardmäßige Bildlaufleistenstil in Windows...
Welche Beziehung besteht zwischen Mapper-SQL-Anweisungsfeldern und Entitätsklassen-Attributnamen?
Hintergrund: 1. Es gibt eine Benachrichtigungstab...
Einige Schlussfolgerungen zur Entwicklung mobiler Websites
Die mobile Version der Website sollte zumindest ü...
Lassen Sie sich das Funktionsprinzip von JavaScript erklären
Inhaltsverzeichnis Browserkernel JavaScript-Engin...
Warum wird nicht empfohlen, in Vue eine leere Zeichenfolge als Klassennamen zu verwenden?
Inhaltsverzeichnis Vergleichen Sie die leere Zeic...
MySql8 WITH RECURSIVE rekursive Abfrage Eltern-Kind-Sammlungsmethode
Hintergrund Wenn Sie eine Funktion entwickeln, di...
10 Möglichkeiten zum Anzeigen komprimierter Dateiinhalte in Linux (Zusammenfassung)
Wenn wir den Inhalt einer archivierten oder kompr...
So ändern Sie die inländische Quelle von Ubuntu 20.04 apt
UPD 2020.2.26 Derzeit ist Ubuntu 20.04 LTS noch n...