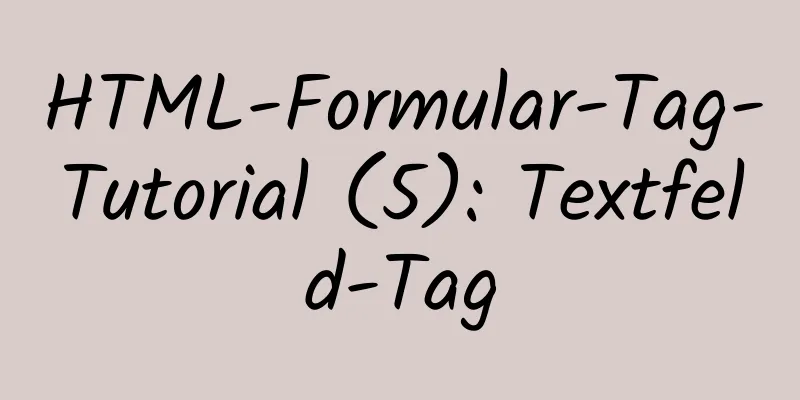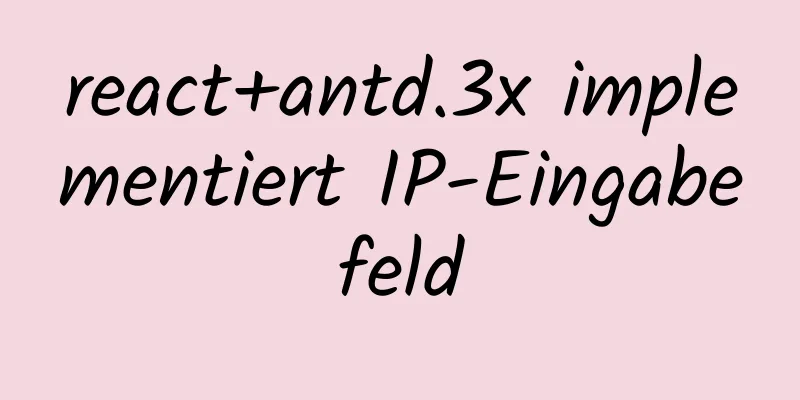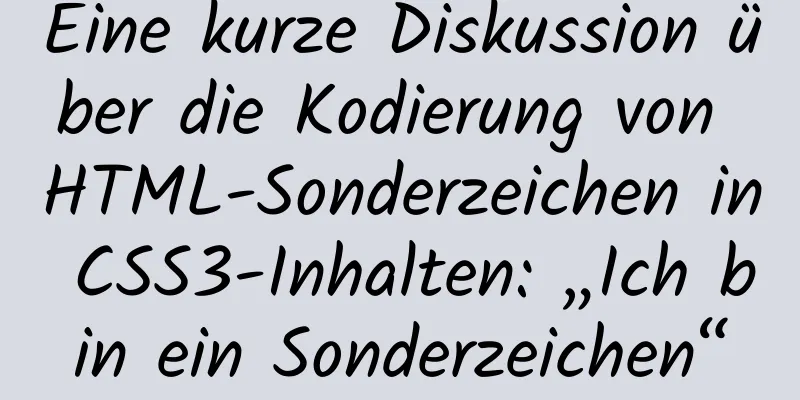Vorgehensweise bei der Installation einer virtuellen VMware Workstation-Maschine

|
Virtuelle Maschinen sind eine sehr praktische Testsoftware. Wir können sie verwenden, um verschiedene Tests durchzuführen, ohne die Hardware zu beschädigen. Um eine bequemere Demonstrationsumgebung bereitzustellen und verschiedene Beispiele zu ermöglichen, können wir den schnellen Betrieb des Hosts sicherstellen und unnötige Junk-Installationsprogramme reduzieren. Sie können nach Belieben in der virtuellen Maschine installiert und vollständig gelöscht werden, und wir können auch verschiedene Versionen von Betriebssystemen ausprobieren. Wir werden uns für den Betrieb für virtuelle Maschinen entscheiden. Als Marktführer für virtuelle Maschinen bietet VMware viele Vorteile. Es kann mehrere Linux-Distributionen, DOS, verschiedene Windows-Versionen, Unix usw. gleichzeitig ausführen. Sie können sogar mehrere Linux-Distributionen und mehrere Windows-Versionen auf demselben Computer installieren. Damit es für Sie funktioniert, müssen wir zunächst ein grundlegendes Verständnis dafür haben, wie man es herunterlädt und installiert: Zuerst suchen wir auf Baidu nach der virtuellen Maschine VMware Workstation und laden sie wie unten gezeigt auf die Festplatte des Computers herunter:
Das obige Bild zeigt, dass die Installationsdatei erfolgreich heruntergeladen wurde. Dann doppelklicken wir darauf, um automatisch die Installationsoberfläche aufzurufen. Nachdem Sie zur Installation auf „Weiter“ geklickt haben, werden Sie die Endbenutzer-Lizenzvereinbarung eingeben. Überprüfen Sie den Pfeil in der Abbildung unten und klicken Sie auf „Weiter“.
Rufen Sie als Nächstes die benutzerdefinierte Installationsoberfläche auf. Dort werden Optionen für den Installationsort angezeigt und Sie können angeben, ob der erweiterte Tastaturtreiber aktiviert werden soll. Der Installationsort kann hier beliebig sein, aber beachten Sie, dass hier kein Chinesisch angezeigt werden kann. Was den erweiterten Tastaturtreiber betrifft, empfehle ich persönlich, ihn nicht zu aktivieren, da er etwas Platz beansprucht. Klicken Sie nach der Auswahl auf Weiter:
Nachdem Sie auf Weiter geklickt haben, gelangen Sie, wie in der folgenden Abbildung gezeigt, zu den Benutzererfahrungseinstellungen. Hier empfehle ich persönlich, die Überprüfung auf Produktaktualisierungen beim Start nicht zu aktivieren, da die Aktualisierung dazu führen kann, dass Ihre zuvor installierte virtuelle Maschine unbrauchbar wird. Der Autor hat sich entschieden, beide Optionen nicht zu aktivieren:
Klicken Sie weiter auf „Weiter“ und gelangen Sie zur Verknüpfungsoberfläche. Überprüfen Sie hier einfach alle Optionen, wie unten gezeigt:
Nachdem Sie Ihre Auswahl getroffen haben, klicken Sie auf Weiter, um die Installationsoberfläche aufzurufen. Wenn Sie Änderungen vornehmen müssen, klicken Sie auf Zurück, um diese vorzunehmen. Wenn Sie keine Änderungen vornehmen müssen, klicken Sie einfach auf Installieren. Nachdem der Fortschrittsbalken vollständig angezeigt wird, klicken Sie auf Fertig stellen, um die Installation abzuschließen.
Klicken Sie auf „Fertig“, um eine Eingabeaufforderung zu erhalten. Anschließend können Sie die virtuelle Maschine bedienen. Dies ist das Ende dieses Artikels über die Installation virtueller VMware Workstation-Maschinen. Weitere relevante Inhalte zur Installation von VMware Workstation finden Sie in früheren Artikeln auf 123WORDPRESS.COM oder in den folgenden verwandten Artikeln. Ich hoffe, dass jeder 123WORDPRESS.COM in Zukunft unterstützen wird! Das könnte Sie auch interessieren:
|
<<: Detaillierte Erläuterung der durch schwebende Elemente verursachten Probleme und Lösungen
>>: Ein netter HTML-Druckcode unterstützt das Umblättern
Artikel empfehlen
Vue2.x-Reaktionsfähigkeit – einfache Erklärung und Beispiele
1. Überprüfen Sie die Vue-Responsive-Nutzung Die...
Der Button hat einen hässlichen grauen Rand. Wie kann ich ihn entfernen?
Ich habe den Dialog beim Schließen verwendet und e...
Lösung für den ineffektiven Rand von in HTML verschachtelten Divs
Hier ist eine Lösung für das Problem, dass der Ra...
Zusammenfassung der XHTML-Tags auf Blockebene
* Adresse - Adresse * Blockzitat - Blockzitat * Mi...
Echtzeitaktualisierung einer langen Verbindung auf der Vue+WebSocket-Seite
In letzter Zeit muss das Vue-Projekt die Daten in...
HTML-Tutorial: Sammlung häufig verwendeter HTML-Tags (6)
Verwandte Artikel: Anfänger lernen einige HTML-Ta...
Detaillierte Erläuterung zur Verwendung von Amoeba zum Implementieren der Lese-/Schreibtrennung einer MySQL-Datenbank
Es gibt viele Lese-/Schreibtrennungsarchitekturen...
Holen Sie sich die IP und den Hostnamen aller Hosts auf Zabbix
zabbix Zabbix ([`zæbiks]) ist eine Open-Source-Lö...
Kenntnisse zur Überwachung der MySQL-Indexnutzung (es lohnt sich, sie zu erwerben!)
Überblick In einer relationalen Datenbank ist ein...
Unterschied zwischen src- und href-Attributen
Es besteht ein Unterschied zwischen src und href ...
Lassen Sie uns ausführlich über den Unterschied zwischen unbekannt und beliebig in TypeScript sprechen
Inhaltsverzeichnis Vorwort 1. unbekannt vs. belie...
Grafisches Tutorial zu MySQL-Downloads und Installationsdetails
1. Um die MySQL-Datenbank herunterzuladen, besuch...
So migrieren Sie MySQL-Daten richtig nach Oracle
In der MySQL-Datenbank gibt es eine Tabelle Stude...
So starten Sie mehrere MySQL-Instanzen in CentOS 7.0 (mysql-5.7.21)
Konfigurationsanweisungen Linux-System: CentOS-7....
Eine kurze Analyse des Ereignisdelegierungsmechanismus und des tiefen und flachen Kopierens in JavaScript
Inhaltsverzeichnis 1. Veranstaltungsdelegation Er...