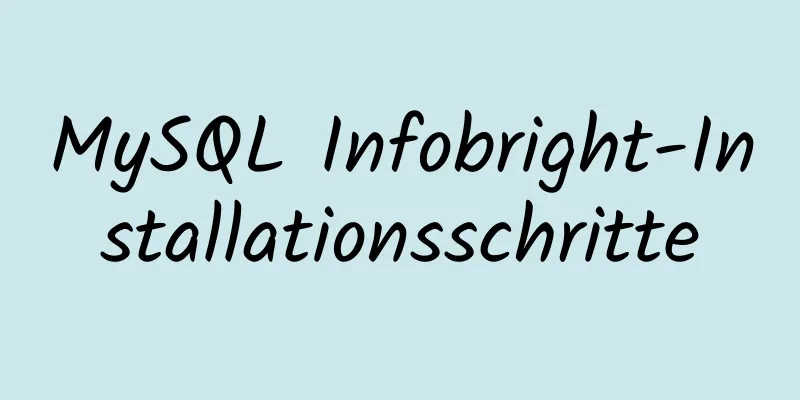Mehr als 300 Zeilen CSS-Code, um die explosiven Spezialeffekte von WeChat 8.0 zu erzielen

|
Ein Hauptmerkmal des WeChat 8.0-Updates ist die Unterstützung für animierte Emojis. Wenn die von Ihnen gesendete Nachricht nur ein integriertes Emoji-Symbol hat, wird dieses Emoji eine einfache Animation haben. Einige spezielle Emojis haben auch bildschirmfüllende Spezialeffekte. Beispielsweise hat das Feuerwerk-Emoji einen bildschirmfüllenden Feuerwerk-Spezialeffekt und das Bomben-Emoji hat eine Explosionsanimation und die Nachricht und der Avatar vibrieren entsprechend. Mit dem professionellen Geist eines Front-End-Ingenieurs wollte ich sehen, ob ich einen ähnlichen Spezialeffekt erzielen konnte. Nach langem Ringen steht nun folgendes Ergebnis fest:
Der Kern des Projekts ist die Verwendung der Lottie-Animationsbibliothek. lottie ist eine von Airbnb erstellte Animationsbibliothek für alle Plattformen (Web, Android, iOS, React Native). Ihre Besonderheit besteht darin, dass sie mit Adobe After Effects erstellte Animationen direkt abspielen kann. Nachdem Designer das Bodymovin-Plug-In in After Effects verwendet haben, um Animationen in das JSON-Format zu exportieren, können Entwickler diese dann über das SDK der entsprechenden Plattform abspielen. (Projektadresse und Beispieldemonstration finden Sie am Ende des Artikels) Nach Abschluss dieses Projekts habe ich das Gefühl, dass mein Front-End-Wissen bereichert wurde und ich habe neue Ideen für den zukünftigen Umgang mit komplexen Spezialeffekten. Wenn Sie auch Ihre Front-End-Entwicklungsfähigkeiten weiter verbessern möchten, können Sie diesen Artikel zum Üben befolgen. Zusätzlich zur Verwendung der Lottie-Bibliothek wird dieser gesamte Artikel mit nativem HTML/CSS/JavaScript implementiert, sodass Sie ihn schnell beherrschen, egal ob Sie ein React-, Vue- oder anderer Ingenieur sind. SchreibschnittstelleUrsprünglich wollte ich den HTML/CSS-Teil überspringen, aber ich dachte, dass CSS die Schwachstelle der meisten Leute sein könnte, also beschloss ich, die Ideen zur Implementierung der Schnittstelle aufzuschreiben. Wenn Sie den Kernteil sehen möchten, können Sie direkt zu 2. Senden normaler Nachrichten springen. 1. HTML-TeilSchauen wir uns zunächst den HTML-Teil an. Aus dem Effektdiagramm:
Der entsprechend dieser Struktur geschriebene HTML-Code sieht dann wie folgt aus:
<Haupt>
<div Klasse="Chat">
<div class="titleBar">Chatten Sie mit XXX</div>
<div Klasse="Panel">
<div Klasse="Nachricht von mir">
<img src="./me.png" alt="" />
<p><span>Hallo</span></p>
</div>
<div class="Ihre Nachricht">
<img class="avatar" src="./du.png" alt="" />
<p><span>Hallo</span></p>
</div>
<!-- Andere Nachrichten auslassen -->
</div>
<Fußzeile>
<button class="Aufkleber auswählen">
<img src="./emoji.svg" alt="" />
<div Klasse="Aufkleber"></div>
</button>
<Eingabe
Klasse="Nachrichteneingabe"
Typ="Text"
Name=""
Ich würde=""
Platzhalter="Bitte geben Sie Chat-Informationen ein"
/>
<button class="send">Senden</button>
</Fußzeile>
</div>
</main>Die den einzelnen Elementen entsprechenden Schnittstellenteile sind:
Dies ist die Grundstruktur von HTML. Als nächstes schauen wir uns den CSS-Stil an. 2. CSS-TeilErstellen Sie eine style.css-Datei im Stammverzeichnis des Projekts und importieren Sie sie in das <head>-Tag von index.html: <link rel="stylesheet" href="style.css" /> 2.1 Globale Stile Definieren Sie zunächst einige CSS-Variablen. CSS-Variablen werden verwendet, um es uns zu erleichtern, auf denselben Attributwert zu verweisen. Wenn wir den Stil später aktualisieren, können wir mehrere Änderungen vermeiden:
:Wurzel {
--Primärfarbe: hsl(200, 100 %, 48 %);
--inverse-color: hsl(310, 90 %, 60 %);
--shadow-large: 0 0px 24px hsl(0, 0 %, 0 %, 0,2);
--shadow-medium: 0 0 12px hsl(0, 0 %, 0 %, 0,1);
}Die Bedeutungen dieser Variablen sind:
Als nächstes folgen einige Reset-Stile:
* {
Box-Größe: Rahmenbox;
Polsterung: 0;
Rand: 0;
Schriftfamilie: Helvetica, „PingFang SC“, „Microsoft Yahei“, serifenlos;
} Diese Stile gelten für alle Elemente. Stellen Sie das Boxmodell auf 2.2 Hauptcontainer Der Main-Container wird verwendet, um den Chat-Anwendungscontainer in der Mitte des Browsers zu positionieren. Er verwendet ein Rasterlayout, legt Breite und Höhe auf 100 % des sichtbaren Bereichs des Browsers fest und setzt die Hintergrundfarbe auf Dunkelgrau:
hauptsächlich {
Anzeige: Raster;
Platziere Elemente: Mitte;
Breite: 100vw;
Höhe: 100vh;
Hintergrundfarbe: hsl (0, 0 %, 10 %);
}2.3 Chat-Anwendungscontainer Der Chat-Anwendungscontainer legt eine feste Breite und Höhe fest, um einen Mobiltelefonbildschirm zu simulieren, und verwendet ein Rasterlayout, um die Position der Titelleiste, des Chat-Bereichs und der unteren Bedienleiste zu steuern:
.chat {
Breite: 375px;
Höhe: 700px;
Hintergrund: hsl (0, 0 %, 100 %);
Rahmenradius: 8px;
Anzeige: Raster;
Rastervorlagenzeilen: maximaler Inhalt 1fr maximaler Inhalt;
} Hier werden 2.4 Titelleiste Die Titelleiste legt einfach eine Polsterung, Textzentrierung und einen Schatten fest:
.Titelleiste {
Polsterung: 24px 0;
Textausrichtung: zentriert;
Kastenschatten: var(--shadow-large);
}
2.5 Chat-Panel Das Chat-Panel verwendet ein flexibles Layout, um die Nachrichten darin anzuordnen, legt die Anordnungsrichtung in Spalten fest und stellt den Überlauf auf „Automatisch“ ein. Wenn die Gesamthöhe der Nachricht die Höhe des Panels überschreitet, wird eine Bildlaufleiste angezeigt:
.Panel {
Anzeige: Flex;
Flex-Richtung: Spalte;
Polsterung: 24px 12px;
Überlauf: automatisch;
}
2.6 Meldungen Die Nachricht ist in drei Teile unterteilt: Nachrichtencontainer, Avatar und Nachrichtentext. Der Nachrichtentext und der Avatar sind im Nachrichtencontainer enthalten. Schauen wir uns zunächst den Stil des Nachrichtencontainers an. Der Nachrichtencontainer verwendet Flex-Layout, um den Nachrichtentext und den Avatar in einer Zeile mit einer maximalen Breite von 80 % der Panelbreite anzuordnen, und legt die Schriftart und die Ränder fest:
.Nachricht {
Anzeige: Flex;
maximale Breite: 80 %;
Schriftgröße: 14px;
Rand: 8px 0;
Position: relativ;
} Der Avatar legt einfach die Breite, Höhe, abgerundeten Ecken und den Abstand zum Nachrichtentext fest:
.Nachricht img {
Breite: 40px;
Höhe: 40px;
Rahmenradius: 12px;
Rand rechts: 12px;
}
Der Nachrichtentext verfügt ebenfalls über Abstände und abgerundete Ecken. Die abgerundeten Ecken entsprechen hier dem Avatar, um das Gefühl der Harmonie zu erhöhen. Es setzt außerdem einen Schatten und verwendet Flex-Layout, um den Text oder die Emoticon-Nachricht darin zu zentrieren:
.Nachricht p {
Polsterung: 8px 12px;
Rahmenradius: 12px;
Kastenschatten: var(--shadow-large);
Anzeige: Flex;
Elemente ausrichten: zentrieren;
}Standardmäßig basieren diese Stile auf der Nachricht der anderen Partei. Wenn es sich um eine von mir gesendete Nachricht handelt, muss sie rechts platziert werden und es müssen einige Anpassungen vorgenommen werden. Zuerst habe ich für die von mir gesendete Nachricht „Flex-Flow“ in „Row-Reverse“ geändert, sodass die Positionen des Avatars und des Nachrichtentexts vertauscht wurden. Anschließend habe ich „Align-Self“ verwendet, um es an der rechten Seite des Panels auszurichten:
.Nachricht.Mine {
Flex-Flow: Zeile umkehren;
selbst ausrichten: Ende flexen;
}Passen Sie den äußeren Rand des Avatars an. Jetzt sollte es der Rand vom Nachrichtentext auf der linken Seite sein:
.message.mine img {
Rand rechts: 0;
Rand links: 12px;
}Stellen Sie die Hintergrundfarbe des Nachrichtentexts auf Blau und die des Textes auf Weiß ein:
.Nachricht.Mine p {
Hintergrundfarbe: var(--primary-color);
Farbe: weiß;
}2.7 Untere Bedienleiste Sehen wir uns zunächst das Gesamtlayout des unteren Aktionsleistencontainers an. Verwenden Sie das Rasterlayout, um die Emoji-Auswahlschaltfläche, das Nachrichtensendefeld und die Senden-Schaltfläche in drei Spalten aufzuteilen. Mit Ausnahme des Nachrichtensendefelds, das eine schwebende Breite hat, haben die anderen beiden Schaltflächen eine feste Breite und sind standardmäßig zentriert. Legen Sie abschließend Schatten und Abstand fest:
Fußzeile {
Anzeige: Raster;
Rastervorlagenspalten: 48px 1fr 75px;
Elemente ausrichten: zentrieren;
Polsterung: 12px;
Kastenschatten: var(--shadow-large);
}Die Schaltfläche zur Emoticon-Auswahl richtet sich nach links aus und legt die relative Positionierung fest, um die Popup-Ebene zur Emoticon-Auswahl zu positionieren. Anschließend wird die Größe des Schaltflächensymbols festgelegt:
.Sticker auswählen {
sich rechtfertigen: anfangen;
Position: relativ;
}
.chooseSticker img {
Breite: 36px;
Höhe: 36px;
}Der CSS-Code für die Popup-Ebene zur Emoji-Auswahl ist ziemlich umfangreich, aber sehr einfach. Schauen wir uns zuerst den Code an:
.Aufkleber {
Anzeige: Raster;
Rastervorlagenspalten: Wiederholen (automatisches Ausfüllen, 24 px);
Spaltenabstand: 18px;
Rahmenradius: 8px;
Hintergrundfarbe: weiß;
Kastenschatten: var(--shadow-medium);
Polsterung: 6px 12px;
Schriftgröße: 24px;
Position: absolut;
oben: berechnet (-100 % – 18 Pixel);
Breite: 300px;
Deckkraft: 0;
}Dieser Code bedeutet:
Die Stile des Nachrichteneingabefelds und der Schaltfläche sind relativ einfach. Die Breite des Nachrichteneingabefelds füllt die gesamte Spalte aus, und die Schaltfläche „Senden“ verwendet
.messageInput {
Kastenschatten: var(--shadow-medium);
Polsterung: 0px 12px;
Rahmenradius: 8px;
Breite: 100 %;
}
.schicken {
Höhe: 100%;
Breite: 90%;
Rahmenradius: 8px;
sich rechtfertigen: Ende;
Farbe: weiß;
Hintergrundfarbe: var(--inverse-color);
} Fügen Sie abschließend einen
.zeigen {
Deckkraft: 1;
} 3. JS-TeilSchreiben Sie einen grundlegenden JS-Code, bevor Sie der Chat-Oberfläche Funktionen hinzufügen. Erstellen Sie eine Datei index.js im Stammverzeichnis des Projekts und verweisen Sie in index.html darauf. Beachten Sie, dass sie über dem schließenden Tag von </body> platziert werden sollte, damit der Code in js erst ausgeführt wird, nachdem das HTML-DOM geladen wurde, um zu verhindern, dass das Element gefunden wird: <Text> <!-- Andere Codes ausgelassen--> <script src="index.js"></script> </body> Holen Sie sich in index.js zuerst das zu bedienende DOM-Element:
const panelEle = document.querySelector(".panel");
const chooseStickerBtn = document.querySelector(".chooseSticker");
const stickersEle = document.querySelector(".stickers");
const msgInputEle = document.querySelector(".messageInput");
const sendBtn = document.querySelector(".send");In:
Importieren Sie dann Lotties JS-Bibliothek. Sie können sie aus dem Beispielcode-Repository herunterladen oder lottie.min.js von https://cdnjs.com/libraries/bodymovin herunterladen. Legen Sie sie nach dem Herunterladen in das Stammverzeichnis des Projekts und importieren Sie sie dann über dem Import von index.js in index.html: <script src="lottie.min.js"></script> Laden Sie die Ressourcendateien für die Ausdrucksanimation herunter, die alle im JSON-Format vorliegen. Legen Sie sie nach dem Herunterladen einfach im Stammverzeichnis des Projekts ab:
Schauen wir uns als Nächstes an, wie jede Funktion implementiert wird. Senden Sie eine normale NachrichtBeim Senden einer normalen Nachricht wird die Nachricht der Nachrichtenliste hinzugefügt und der Inhalt im Eingabefeld gelöscht, nachdem der Benutzer die Nachricht in das Eingabefeld eingegeben und auf „Senden“ geklickt hat. Fügen Sie dann der Schaltfläche „Senden“ ein Klickereignis hinzu:
sendBtn.addEventListener("klicken", () => {
const msg = msgInputEle.value;
wenn (Nachricht) {
Nachricht anhängen(Nachricht);
}
});In der Ereignisbehandlungsfunktion:
Schauen wir uns den Code der Funktion
Funktion appendMsg(msg, Typ) {
// Nachrichtenelement erstellen const msgEle = panelEle.appendChild(document.createElement("div"));
msgEle.classList.add("message", "mine"); // Auf den von "mir" gesendeten Stil einstellen msgEle.innerHTML = `
<img class="avatar" src="./me.png" alt="" />
<p><span>${msg}</span></p>
`;
// Zur neuesten Nachricht scrollen panelEle.scrollTop = panelEle.scrollHeight;
msgInputEle.value = "";
}Die Funktion erhält zwei Parameter, msg und type, die Inhalt und Typ der anzuhängenden Nachricht sind. type ist optional. Wenn es nicht übergeben wird, wird es als normale Textnachricht betrachtet. Wenn „stickers“ übergeben wird, handelt es sich um eine Emoticon-Nachricht, die jetzt nicht benötigt wird. In dieser Funktion werden hauptsächlich folgende Dinge erledigt:
Damit können Sie normale Textnachrichten senden. Senden Sie animierte Emoticons Bevor Sie animierte Emoticons senden, müssen Sie diese zuerst laden. Definieren Sie oben in index.js die Schlüssel-Wert-Paarinformationen des Ausdrucksnamens und des Ausdrucksanimationsdateipfads:
const Aufkleber = {
Bombe:
Pfad: "./3145-bomb.json",
},
Kürbis:
Pfad: "./43215-pumpkins-sticker-4.json",
},
}; Wir finden den entsprechenden Animationspfad basierend auf Schlüsseln wie
// Initialisiere das Ausdrucksfeld. Du kannst es auch initialisieren, wenn das Fenster zur Ausdrucksauswahl erscheint. Object.keys(stickers).forEach((key) => {
const lottieEle = stickersEle.appendChild(document.createElement("span"));
// Erstelle für jeden Ausdruck einen Lottie-Spieler const player = lottie.loadAnimation({
Behälter: lottieEle,
Renderer: "svg",
Schleife: wahr,
Autoplay: falsch,
Pfad: Aufkleber[Schlüssel].Pfad,
});
// Wenn ein Emoji ausgewählt ist, sende eine Nachricht und stelle den Typ auf Sticker-Emoji-Nachricht ein lottieEle.addEventListener("click", () => {
appendMsg(Schlüssel, "Aufkleber");
});
// Wenn die Maus darüber bewegt wird, wird die Animationsvorschau abgespielt. lottieEle.addEventListener("mouseover", () => {
Spieler.spielen();
});
// Wenn die Maus darüber bewegt wird, stoppen Sie die Animationsvorschau lottieEle.addEventListener("mouseleave", () => {
Spieler.Stopp();
});
});Der Code hier führt die folgenden Operationen aus:
Anschließend werden dann verschiedene Ereignisse erfasst:
Als nächstes fügen Sie der Schaltfläche „Emoji senden“ ein Ereignis hinzu. Beim Klicken wird der Anzeigestatus der Emoji-Popup-Ebene umgeschaltet:
chooseStickerBtn.addEventListener("klicken", () => {
stickersEle.classList.toggle("anzeigen");
}); Klicken Sie jetzt auf die Schaltfläche „Emoji senden“, um die Popup-Ebene zur Emoji-Auswahl anzuzeigen. Sie können noch keine Emoticons senden, da diese in der Funktion appendMsg() noch nicht verarbeitet wurden. Lassen Sie uns nun den darin enthaltenen Code ändern. Stellen Sie zunächst fest: Wenn es sich um eine Emoticon-Nachricht handelt, fügen Sie dem
Funktion appendMsg(msg, Typ) {
// ...
msgEle.innerHTML = `
<img class="avatar" src="./me.png" alt="" />
<p><span>${Typ === "Aufkleber" ? "" : msg}</span></p>
`;
}Rufen Sie dann darunter die Funktion playSticker() auf, um die Animation abzuspielen:
// Emoji-Nachrichten verarbeiten und zugehörige Animationen abspielen, wenn (Typ === "Sticker") {
spieleSticker(msg, msgEle);
}Die Funktion playSticker() empfängt zwei Parameter, einer ist die Emoticon-Taste und der andere ist das Nachrichtenelement. Der Inhalt der msg-Variable ist zu diesem Zeitpunkt der Ausdrucksschlüssel, der im lottieEle-Klickereignis übergeben wird. Der Code in der Funktion lautet wie folgt:
Funktion playSticker(Taste, msgEle) {
// Ausdrucksnachricht, Lottie-Animation erstellen const lottieEle = msgEle.querySelector("span");
lottieEle.style.width = "40px";
lottieEle.style.height = "40px";
lottie.loadAnimation({
Behälter: lottieEle,
Renderer: "svg",
Schleife: falsch,
Autoplay: wahr,
Pfad: Aufkleber[Schlüssel].Pfad,
});
}In dieser Funktion werden hauptsächlich folgende Operationen ausgeführt:
Jetzt können Sie Emoji-Nachrichten senden und die zugehörigen Animationen werden automatisch abgespielt. Als Nächstes sehen wir uns an, wie Sie die Vollbildanimation der Bombe und den Schütteleffekt der Nachrichtenelemente implementieren. Senden Sie Emoticons mit Vollbildeffekten Für diese Art von Emoticon mit Vollbild-Spezialeffekten können Sie es separat beurteilen oder verwandte Vorgänge im Objekt definieren, das das Emoticon speichert. Hier beurteilen wir der Einfachheit halber, ob der Benutzer ein Bomben-Emoticon separat gesendet hat, und wenden dann die entsprechenden Spezialeffekte an. Zunächst wird in der Funktion appendMsg() eine Entscheidung getroffen. Wenn es sich bei der gesendeten Nachricht um eine Emoticon-Nachricht handelt und das Emoticon eine Bombe ist, wird eine Vollbildanimation abgespielt und die Nachricht geschüttelt:
Funktion appendMsg(msg, Typ) {
if (Typ === "Aufkleber") {
spieleSticker(msg, msgEle);
wenn (msg === "Bombe") {
// Explosionsanimation abspielen setTimeout(() => {
spieleExplosion(msgEle);
}, 800);
// Nachrichtenliste schütteln shakeMessages();
}
}
}Hier wird die Vollbild-Explosionsanimation vor der Ausführung um 800 Millisekunden verzögert. Der Zweck besteht darin, die Vollbildanimation abzuspielen, wenn der Bombenausdruck zum entsprechenden Zeitpunkt abgespielt wird. Die Funktion playExplosion() wird zum Abspielen der Animation verwendet und das Nachrichtenelement wird an sie übergeben. Nachdem die Explosions-Vollbildanimation beendet ist, rufen Sie shakeMessages() auf, um die Nachrichten zu schütteln. Hier ist der Code der Funktion playExplosion():
Funktion playExplosion(Anker) {
const explosionAnimeEle = anchor.appendChild(document.createElement("div"));
explosionAnimeEle.style.position = "absolut";
explosionAnimeEle.style.width = "200px";
explosionAnimeEle.style.height = "100px";
explosionAnimeEle.style.right = 0;
explosionAnimeEle.style.bottom = 0;
const explosionPlayer = lottie.loadAnimation({
Behälter: explosionAnimeEle,
Renderer: "svg",
Schleife: falsch,
Autoplay: wahr,
Pfad: "./9990-explosion.json",
});
explosionPlayer.setSpeed(0.3);
// Nachdem die Wiedergabe abgeschlossen ist, zerstöre die explosionsbezogenen Animationen und Elemente explosionPlayer.addEventListener("complete", () => {
explosionPlayer.destroy();
explosionAnimeEle.entfernen();
});
}Die Funktion playExplosion() erhält einen Anker, also die Position, an der die Vollbildanimation startet. Da die Animation in diesem Beispiel relativ klein ist, wird sie unterhalb der zuletzt gesendeten Nachricht fixiert. Hier ist der Anker der Explosionsanimation das Nachrichtenelement. Die Funktion führt dann die folgenden Operationen aus:
Auf diese Weise wird ein Vollbild-Animationseffekt erzielt. Als nächstes schauen wir uns den Code zum Message Shaking an:
Funktion shakeMessages() {
[...panelEle.Kinder]
.umkehren()
.Scheibe(0, 5)
.forEach((messageEle) => {
const avatarEle = messageEle.querySelector("img");
const msgContentEle = messageEle.querySelector("p");
avatarEle.classList.remove("schütteln");
msgContentEle.classList.remove("schütteln");
setzeTimeout(() => {
avatarEle.classList.add("schütteln");
msgContentEle.classList.add("schütteln");
}, 700);
});
}Die Funktionsweise dieser Funktion ist:
Als nächstes schauen wir uns die Definition der Shake-Klasse an und fügen den folgenden Code zu style.css hinzu:
.schütteln {
Animation: 0,8 s langes Schütteln, Ein- und Ausschalten;
}
@keyframes schütteln {
aus {
transformieren: übersetzen3d(0, 0px, 0px);
}
10% {
transformieren: übersetzen3d(6px, -6px, 0px);
}
20% {
transformieren: übersetzen3d(-5px, 5px, 0px);
}
30% {
transformieren: übersetzen3d(4px, -4px, 0px);
}
35 % {
transformieren: übersetzen3d(-3px, 3px, 0px);
}
39 % {
transformieren: übersetzen3d(2px, -2px, 0px);
}
41% {
transformieren: übersetzen3d(-1px, 1px, 0px);
}
42% {
transformieren: verschiebe3d(0px, 0px, 0px) drehen(20 Grad);
}
52 % {
transformieren: drehen (-15 Grad);
}
60 % {
transformieren: drehen (8 Grad);
}
65 % {
transformieren: drehen (-3 Grad);
}
67 %
transformieren: drehen (1 Grad);
}
70 % {
transformieren: drehen (0 Grad);
}
Zu {
transformieren: übersetzen3d(0px, 0px, 0px) drehen(0);
}
} Die durch Shake-Keyframes definierte Animation wird in
.Nachricht p {
Transform-Origin: links unten;
}
.Nachricht.Mine p {
Transform-Origin: rechts unten;
}Hier wird die Achse der von der anderen Partei gesendeten Nachricht in der unteren linken Ecke festgelegt, und die von Ihnen gesendete Nachricht wird in der unteren rechten Ecke festgelegt. ZusammenfassenJetzt wurde die Funktion zur Simulation animierter WeChat 8.0-Emoticons realisiert. Die wichtigsten Punkte sind:
Hast du es gelernt? Wenn ihr Fragen oder Anregungen habt, hinterlasst gerne einen Kommentar. Wenn euch der Artikel gefällt, dann gebt ihm bitte ein „Gefällt mir“ oder folgt mir. Später folgen noch weitere spannende Artikel. Vielen Dank!
Alle Adressen in diesem Artikel: Beispieladresse: https://codechina.csdn.net/mirrors/zxuqian/html-css-examples Codeadresse: https://codechina.csdn.net/mirrors/zxuqian/html-css-examples/-/tree/master/31-05-wechat-emoji-effect lottie: https://cdnjs.com/libraries/bodymovin, laden Sie lottie.min.js herunter Kürbis-Emoticon: https://lottiefiles.com/43215-pumpkins-sticker-4 Bomben-Emoticon: https://lottiefiles.com/3145-bomb Explosionsanimation: https://lottiefiles.com/9990-explosion Offizielle Lottie-Website: https://airbnb.io/lottie Dies ist das Ende dieses Artikels darüber, wie Sie mit mehr als 300 Zeilen CSS-Code die explosiven Spezialeffekte von WeChat 8.0 erzielen. Weitere relevante Inhalte zu den explosiven Spezialeffekten von WeChat 8.0 finden Sie in den vorherigen Artikeln von 123WORDPRESS.COM oder in den verwandten Artikeln weiter unten. Ich hoffe, dass jeder 123WORDPRESS.COM in Zukunft unterstützen wird! |
<<: Analyse und Lösung zur Leistungsoptimierung von Vue.js-Anwendungen
>>: MySQL-Abfragebaumstrukturmethode
Artikel empfehlen
Das WeChat-Applet realisiert den Neun-Quadrat-Rastereffekt
In diesem Artikel wird der spezifische Code für d...
Legen Sie ein Symbol für die Website fest, das ganz links auf der Registerkarte des Browsers angezeigt werden soll
Was ist der Zweck dieses Satzes? Code kopieren Der...
Zwei Ideen zur Implementierung der horizontalen Datenbanksegmentierung
Einführung Aufgrund der zunehmenden Popularität v...
Detaillierte Erklärung zur Verwendung von Bild-Tags in HTML
In HTML wird das <img>-Tag verwendet, um ei...
mysql: [FEHLER] unbekannte Option '--skip-grant-tables'
MySQL-Datenbank meldet FEHLER 1045 (28000): Zugri...
Detaillierte Erläuterung der bidirektionalen Bindung von Vue
Inhaltsverzeichnis 1. Zwei-Wege-Bindung 2. Wird d...
Docker installiert und führt den RabbitMQ-Beispielcode aus
Ziehen Sie das Bild: [mall@VM_0_7_centos ~]$ sudo...
Häufig gestellte Fragen zu Docker
Docker ordnet Ports nur IPv6 zu, nicht aber IPv4 ...
Grundlegende Operationen an unsichtbaren Spalten in MySQL 8.0
Inhaltsverzeichnis 01 Unsichtbare Spalten erstell...
Zusammenfassung der Wissenspunkte des Datenbankindex
Inhaltsverzeichnis Erster Blick-Index Das Konzept...
Detaillierte Erläuterung des Prinzips und der Verwendung von MySQL-gespeicherten Prozeduren
Dieser Artikel erläutert anhand von Beispielen di...
Lösung für das Problem, dass Docker Containerdienste nicht stoppen oder löschen kann
Vorwort Heute habe ich von einem Entwickler die R...
Detaillierte Erläuterung der Prinzipien und Anwendungsbeispiele von MySQL-Joinabfragen, Union-Abfragen und Unterabfragen
Dieser Artikel veranschaulicht anhand von Beispie...
Beispiel für eine HTTPS-Konfigurationsmethode für den Nginx-Server
Linux: Linux-Version 3.10.0-123.9.3.el7.x86_64 Ng...
Mehrere praktische Szenarien zur Implementierung der Ersetzungsfunktion in MySQL
REPLACE Syntax REPLACE(String,from_str,to_str) Da...