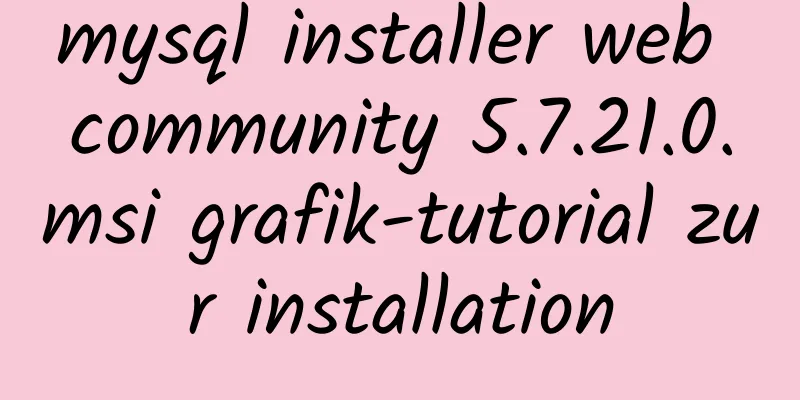Detaillierte Erläuterung der Verwendung von Echart-Diagrammen im Front-End und Back-End des Projekts
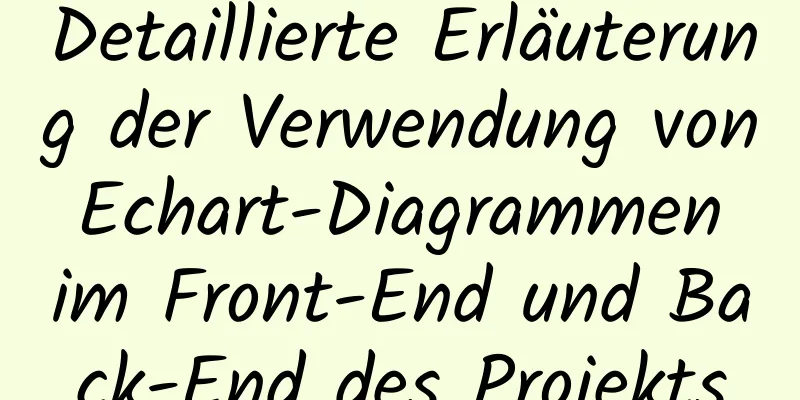
VorwortDiagramme können uns dabei helfen, die Daten, die wir in unseren Projekten sehen möchten, klar zu erkennen, und durch die Bearbeitung von Diagrammen können wir schnell die gewünschten Informationen erhalten. Wenn Schüler einige coole Visualisierungsdiagramme auf Bilibili sehen, finden sie sie dann so cool und großartig? Dieses Projekt ist auf den ersten Blick fantastisch. Jetzt, da wir uns der Abschlussdesignphase nähern, kann das Erlernen der Verwendung von Echart-Diagrammen Ihren Lehrer mit Ihrem Projekt beeindrucken und Ihnen beim Schreiben Ihrer Arbeit etwas zu sagen geben. Wenn Sie bei der Arbeit Diagramme zeichnen können, sind Sie in den Augen Ihres Vorgesetzten ein Talent. Okay, kein Unsinn mehr, lasst uns anfangen! 1. Projektarchitektur
In meinem Artikel geht es um die Verwendung von Tabellen in Bildern. Wenn Sie alle gelernt haben, können Sie auf der offiziellen Echart-Website fortgeschrittenere und coolere Tabellen verwenden. 2. Besuchen Sie die offizielle Website von Echart und lernen Sie Selbstanalyse2.1 Offizielle Echart-DokumentationOffizielle Echart-Website
Besuchen Sie die offizielle Website
Zugriff auf alle Instanzen
Klicken Sie auf das grundlegende Liniendiagramm
Oben sind die Schritte aufgeführt, die Sie zur Verwendung von Echart ausführen müssen. 2.2 Grundkenntnisse des Echart-CodesWir stellen zur Erklärung das grundlegende Faltdiagramm vor:
importiere * als echarts von „echarts“; //Echarts-Ressourcen einführen var chartDom = document.getElementById(„main“); //Suche den Block mit der Front-End-ID=main, in dem dein Diagramm angezeigt wird var myChart = echarts.init(chartDom); //Initialisiere das Diagramm im Front-End-Block var option; //Diagrammobjekt option = {
xAxis: { //x-Achse im Diagrammobjekttyp: 'Kategorie', //Linientypdaten: ['Mon', 'Di', 'Mi', 'Do', 'Fr', 'Sa', 'So'] //Daten auf der aktuellen Achse},
yAxis: { //y-Achse im Icon-Objekttyp: 'value' //Typ ist value
},
Serie: [
{ //Objektwert, der der x-Achse entspricht, z. B. „Mon“ bis „150“
Daten: [150, 230, 224, 218, 135, 147, 260],
Typ: 'Zeile' //Der Typ ist Zeile}
]
};
option && myChart.setOption(option); //Speichern Sie das Optionsobjekt im Diagramm, setOption bedeutet, es zu ändern.
3. Verwendung von Liniendiagrammen3.1 Einfaches LiniendiagrammFrontend-Implementierung:
Erstellen einer VUE-Datei
Seitenstruktur:
<Vorlage>
//Setze das Div der Tabelle hier ein
</Vorlage>
<Skript>
export default{ //JS-Codeblock-Framework data(){
zurückkehren {
}
}
}
</Skript>
Definieren Sie einen Front-End-Codeblock, der ein Diagramm anzeigt
<Vorlage>
<div Klasse="Breite:600px;Höhe:400;">
<div id="main"></div>
</div>
</Vorlage>
<Skript>
Standard exportieren{
Daten(){
zurückkehren {
}
}
}
</Skript>
Suchen Sie die ID und initialisieren Sie das Diagramm
<Vorlage>
<!-- Der Container, der das E-Charts-Diagramm enthält, muss die Breite und Höhe haben -->
<div>
<div id="main" style="Höhe: 300px;Breite: 400px;"></div>
</div>
</Vorlage>
<Skript>
importiere * als E-Charts von „E-Charts“;
Standard exportieren {
Daten (){
zurückkehren {
}
},
montiert() {
this.getchart(); //Definieren Sie eine Schnittstellenmethode und rufen Sie sie in Methoden auf},
Methoden: {
//Diagrammmethode getchart() {
//ID abrufen und Diagramm initialisieren var chartDom = document.getElementById('main');
var myChart = echarts.init(chartDom);
//Konfigurationselement var option;
Option = {
x-Achse:
Typ: "Kategorie",
Daten: ['Mo', 'Di', 'Mi', 'Do', 'Fr', 'Sa', 'So']
},
yAchse: {
Typ: "Wert"
},
Serie: [
{
Daten: [150, 230, 224, 218, 135, 147, 260],
Typ: "Zeile"
}
]
};
option && myChart.setOption(option) //Erstellen Sie ein Diagramm mit der Methode setOption()},
},
}
</Skript>
<Stilbereich>
.allgemeinerStil {
Breite: 100 %;
Höhe: 90%;
}
</Stil>
Laufergebnisse:
Jetzt kann unser Front-End angezeigt werden, aber die Daten im Front-End sind fest codiert. Wie können wir das Back-End aufrufen, um die Dateninteraktion zwischen Front-End und Back-End zu realisieren? Backend-Implementierung:
Analysieren Sie den Front-End-Code:
Schreiben von Anforderungsmethoden Wir schreiben den Code für die Anforderungsschnittstelle in Methoden und verwenden Axios. Richten Sie das Routing in main.js in unserem Vue-Projekt ein.
Vue von „vue“ importieren
App aus „./App.vue“ importieren
Router aus „./router“ importieren
importiere './assets/css/global.css'
// Iconfront importieren
importiere './assets/font/iconfont.css'
// Axios importieren
Axios von „Axios“ importieren
Vue.prototype.$echarts = fenster.echarts
// Axios in $http des Vue-Prototyps einbinden
Vue.prototype.$http = axios
// Setze den Stammpfad der Anfrage axios.defaults.baseURL = "http://localhost:9000/" // Ändere den Domänennamen des Backend-Servers, um die Domänennamenbindung zu realisieren axios.interceptors.request.use(config => {
konsole.log(konfiguration);
// Informationen zur Header-Montage anfordern config.headers.Authorization = window.sessionStorage.getItem("flag");
// Am Ende müssen Sie die Konfiguration zurückgeben
Konfiguration zurückgeben;
})
Vue.config.productionTip = falsch
neuer Vue({
Router,
rendern: h => h(App)
}).$mount('#app')
Gehen Sie dann zurück zur gerade erstellten Vue-Seite und schreiben Sie die Schnittstellenanforderungsmethode: Definieren Sie x- und y-Datenvariablen in Daten
Daten (){
zurückkehren {
xdata:[], //Speichert die von der Schnittstelle zurückgegebenen Koordinatendaten der x-Achse ydata:[] //Speichert die von der Schnittstelle zurückgegebenen Koordinatendaten der y-Achse }
},
Schreiben Sie Schnittstellenmethoden in Methoden;
//Rufen Sie die Backend-Schnittstelle async getSendata(){
const { data: res } = await this.$http.post("api/echartdata"); //Rufen Sie die Backend-Schnittstelle api/echartdata auf, wenn (res!=null) {
//Das Backend definiert eine verknüpfte Liste zum Speichern von Zeichenfolgen, teilt sie durch ',' und gibt ein Array zurück, oder das Backend gibt eine Array-verknüpfte Liste zurück this.xdata = res[0].split(","); //res ist ein verknüpfter Listentyp, das erste Element speichert die Daten der x-Achse
this.ydata = res[1].split(","); //res ist ein verknüpfter Listentyp, das zweite Element speichert die Daten der Y-Achse
}
this.getchart() //Die Datenerfassung ist abgeschlossen und die Tabelle wird erneut initialisiert;
},
Ersetzen von Daten Ersetzen Sie die Daten der X-Achse und der Y-Achse in der Tabelle durch das, was wir in den Daten definiert haben: xdata:[], //Speichern Sie die von der Schnittstelle zurückgegebenen Koordinatendaten der X-Achse ydata:[] //Speichern Sie die von der Schnittstelle zurückgegebenen Koordinatendaten der Y-Achse
Backend-Code
Schreiben Sie die Schnittstellenmethode in die Controller-Ebene:
@PostMapping("/api/echartdata")
öffentliche Zeichenfolge getchartdata(){
Zeichenfolge x = „Ali, Tencent, Baidu, JD.com, Meituan“;
Zeichenfolge y = "200,120,200,160,120";
List<String> Liste = neue LinkedList<>();
Liste.Hinzufügen(x);
Liste.Hinzufügen(y);
Zeichenfolge s = JSON.toJSONString(Liste);
System.out.println(s);
Rückgabe s;
}
Wir haben es hier vollständig geschrieben und jetzt fangen wir an zu laufen; Denken Sie daran, die Schnittstellenmethode zu initialisieren, um die Hintergrunddaten abzurufen.
Das Front-End und Back-End wurden erfolgreich ausgeführt! Vollständiger Code: Frontend:
<Vorlage>
<!-- Der Container, der das E-Charts-Diagramm enthält, muss die Breite und Höhe haben -->
<div>
<div id="main" style="Höhe: 300px;Breite: 400px;"></div>
</div>
</Vorlage>
<Skript>
importiere * als E-Charts von „E-Charts“;
Standard exportieren {
Daten (){
zurückkehren {
xdata:[], //Speichert die von der Schnittstelle zurückgegebenen Koordinatendaten der x-Achse ydata:[] //Speichert die von der Schnittstelle zurückgegebenen Koordinatendaten der y-Achse }
},
montiert() {
this.getSendata(); //Definieren Sie eine Schnittstellenmethode und rufen Sie sie in Methoden auf},
Methoden: {
//Rufen Sie die Backend-Schnittstelle async getSendata(){
const { data: res } = await this.$http.post("api/echartdata"); //Rufen Sie die Backend-Schnittstelle api/echartdata auf, wenn (res!=null) {
//Das Backend definiert eine verknüpfte Liste zum Speichern von Zeichenfolgen, teilt sie durch ',' und gibt ein Array zurück, oder das Backend gibt eine Array-verknüpfte Liste zurück this.xdata = res[0].split(","); //res ist ein verknüpfter Listentyp, das erste Element speichert die Daten der x-Achse
this.ydata = res[1].split(","); //res ist ein verknüpfter Listentyp, das zweite Element speichert die Daten der Y-Achse
}
this.getchart() //Die Datenerfassung ist abgeschlossen und die Tabelle wird erneut initialisiert;
},
//Diagrammmethode getchart() {
//ID abrufen und Diagramm initialisieren var chartDom = document.getElementById('main');
var myChart = echarts.init(chartDom);
//Konfigurationselement var option;
Option = {
x-Achse:
Typ: "Kategorie",
Daten: this.xdata,
},
yAchse: {
Typ: "Wert"
},
Serie: [
{
Daten:diese.ydata,
Typ: "Zeile"
}
]
};
option && myChart.setOption(option) //Erstellen Sie ein Diagramm mit der Methode setOption()},
},
}
</Skript>
<Stilbereich>
.allgemeinerStil {
Breite: 100 %;
Höhe: 90%;
}
</Stil>
3.2 Glattes LiniendiagrammWir haben die Erstellung des Code-Frameworks im grundlegenden Liniendiagramm bereits abgeschlossen, daher müssen wir nur unsere initialisierte Echart-Funktion in der Echart-Instanz ersetzen.
Vollständiger Code:
<Vorlage>
<!-- Der Container, der das E-Charts-Diagramm enthält, muss die Breite und Höhe haben -->
<div>
<div id="main" style="Höhe: 300px;Breite: 400px;"></div>
</div>
</Vorlage>
<Skript>
importiere * als E-Charts von „E-Charts“;
Standard exportieren {
Daten (){
zurückkehren {
xdata:[], //Speichert die von der Schnittstelle zurückgegebenen Koordinatendaten der x-Achse ydata:[] //Speichert die von der Schnittstelle zurückgegebenen Koordinatendaten der y-Achse }
},
montiert() {
this.getSendata(); //Definieren Sie eine Schnittstellenmethode und rufen Sie sie in Methoden auf},
Methoden: {
//Rufen Sie die Backend-Schnittstelle async getSendata(){
const { data: res } = await this.$http.post("api/echartdata"); //Rufen Sie die Backend-Schnittstelle api/echartdata auf, wenn (res!=null) {
//Das Backend definiert eine verknüpfte Liste zum Speichern von Zeichenfolgen, teilt sie durch ',' und gibt ein Array zurück, oder das Backend gibt eine Array-verknüpfte Liste zurück this.xdata = res[0].split(","); //res ist ein verknüpfter Listentyp, das erste Element speichert die Daten der x-Achse
this.ydata = res[1].split(","); //res ist ein verknüpfter Listentyp, das zweite Element speichert die Daten der Y-Achse
}
this.getchart() //Die Datenerfassung ist abgeschlossen und die Tabelle wird erneut initialisiert;
},
//Diagrammmethode getchart() {
//ID abrufen und Diagramm initialisieren var chartDom = document.getElementById('main');
var myChart = echarts.init(chartDom);
var-Option;
Option = {
x-Achse:
Typ: "Kategorie",
Daten:diese.xdata
},
yAchse: {
Typ: "Wert"
},
Serie: [
{
Daten: diese.ydata,
Typ: "Linie",
glatt: wahr
}
]
};
Option && meinChart.setOption(Option);
},
},
}
</Skript>
<Stilbereich>
.allgemeinerStil {
Breite: 100 %;
Höhe: 90%;
}
</Stil>
Ausführungsergebnis:
3.3 FlächenliniendiagrammLassen Sie uns das ohne weiteres ändern. Aber ich weiß nicht, ob Sie bemerkt haben, dass dem glatten Liniendiagramm gerade ein Attribut zur Serie hinzugefügt wurde, das mit dem grundlegenden Liniendiagrammcode identisch ist:
Serie: [
{
Daten: [820, 932, 901, 934, 1290, 1330, 1320],
Typ: "Linie",
smooth: true //Glättung aktivieren}
]
Daher muss das Flächenliniendiagramm nur die Attribute in der Reihe ändern
Serie: [
{
Daten: [820, 932, 901, 934, 1290, 1330, 1320],
Typ: "Linie",
areaStyle: {} //Bereichsattribut}
]
Sehen Sie die Wirkung:
3.4 Coole Kombinationsbilder
Ersetzen Sie mit derselben Methode die Methode zum Initialisieren der Tabelle und dann die Daten durch die von der Back-End-Schnittstelle zurückgegebenen Daten. Dann können Sie tun, was Sie wollen!
Führen Sie die Backend-Schnittstelle direkt ein, um res in der Methode zurückzugeben Ersetzen der Quelldaten Vollständiger Front-End-Code:
<Vorlage>
<!-- Der Container, der das E-Charts-Diagramm enthält, muss die Breite und Höhe haben -->
<div>
<div id="main" style="Höhe: 300px;Breite: 400px;"></div>
</div>
</Vorlage>
<Skript>
importiere * als E-Charts von „E-Charts“;
Standard exportieren {
Daten (){
zurückkehren {
xdata:[], //Speichert die von der Schnittstelle zurückgegebenen Koordinatendaten der x-Achse ydata:[] //Speichert die von der Schnittstelle zurückgegebenen Koordinatendaten der y-Achse }
},
montiert() {
this.getchart(); //Definieren Sie eine Schnittstellenmethode und rufen Sie sie in Methoden auf},
Methoden: {
//Diagrammmethode getchart() {
//ID abrufen und Diagramm initialisieren//Backend-Schnittstelle aufrufen const { data: res } = await this.$http.post("api/echartdata1"); //Backend-Schnittstelle aufrufen api/echartdata interface var chartDom = document.getElementById('main');
var myChart = echarts.init(chartDom);
var-Option;
setzeTimeout(Funktion () {
Option = {
Legende: {},
Tooltip: {
Auslöser: 'Achse',
Inhalt anzeigen: false
},
Datensatz:
Quelle: [
res[0].split(","),
res[1].split(","),
res[2].split(","),
res[3].split(","),
res[4].split(","),
]
},
xAchse: { Typ: 'Kategorie' },
yAchse: { gridIndex: 0 },
Raster: { oben: '55 %' },
Serie: [
{
Typ: "Linie",
glatt: wahr,
seriesLayoutBy: 'Zeile',
Hervorhebung: { Fokus: 'Serie' }
},
{
Typ: "Linie",
glatt: wahr,
seriesLayoutBy: 'Zeile',
Hervorhebung: { Fokus: 'Serie' }
},
{
Typ: "Linie",
glatt: wahr,
seriesLayoutBy: 'Zeile',
Hervorhebung: { Fokus: 'Serie' }
},
{
Typ: "Linie",
glatt: wahr,
seriesLayoutBy: 'Zeile',
Hervorhebung: { Fokus: 'Serie' }
},
{
Typ: "Kuchen",
ID: "Kuchen",
Radius: '30%',
Mitte: ['50%', '25%'],
Schwerpunkt:
Fokus: „selbst“
},
Etikett: {
Formatierer: '{b}: {@2012} ({d}%)'
},
kodieren: {
itemName: 'Produkt',
Wert: '2012',
Tooltip: „2012“
}
}
]
};
myChart.on('updateAxisPointer', Funktion (Ereignis) {
const xAxisInfo = event.axesInfo[0];
wenn (xAxisInfo) {
Konstante Dimension = xAxisInfo.Wert + 1;
myChart.setOption({
Serie: {
ID: "Kuchen",
Etikett: {
Formatierer: '{b}: {@[' + Dimension + ']} ({d}%)'
},
kodieren: {
Wert: Dimension,
Tooltip: Dimension
}
}
});
}
});
myChart.setOption(option);
});
Option && meinChart.setOption(Option);
},
},
}
</Skript>
<Stilbereich>
.allgemeinerStil {
Breite: 100 %;
Höhe: 90%;
}
</Stil>
Vollständiger Backend-Code:
@PostMapping("/api/echartdata1")
öffentliche Zeichenfolge getchartdata1(){
Zeichenfolge data1 = "Produkt, 2012, 2013, 2014, 2015, 2016, 2017";
Zeichenfolge data2 = "Tencent, 56,5, 82,1, 88,7, 70,1, 53,4, 85,1";
Zeichenfolge data3 = "Ali, 51.1, 51.4, 55.1, 53.3, 73.8, 68.7";
Zeichenfolge data4 = "JD.com, 40.1, 62.2, 69.5, 36.4, 45.2, 32.5";
Zeichenfolge data5 = "Baidu, 25.2, 37.1, 41.2, 18, 33.9, 49.1";
List<String> Liste = neue LinkedList<>();
Liste.Hinzufügen(Daten1);
Liste.Hinzufügen(Daten2);
Liste.Hinzufügen(Daten3);
Liste.Hinzufügen(Daten4);
Liste.Hinzufügen(Daten5);
Zeichenfolge s = JSON.toJSONString(Liste);
System.out.println(s);
Rückgabe s;
}
laufen:  Oben finden Sie den detaillierten Inhalt der ausführlichen Erläuterung zur Verwendung von Echart-Diagrammen im Front-End und Back-End des Projekts. Weitere Informationen zur Verwendung von Echart-Diagrammen finden Sie in den anderen verwandten Artikeln auf 123WORDPRESS.COM! Das könnte Sie auch interessieren:
|
<<: Erste Schritte Tutorial für Anfänger⑧: Einfaches Erstellen einer Artikel-Site
>>: Die Hintergrundfarbe oder das Bild im Div-Container wächst mit dem Wachstum
Artikel empfehlen
Verwenden Sie eine DIV-Maske, um das Problem zu lösen, dass das direkte Aktivieren des Kontrollkästchens mit der Maus ungültig ist
Während des Front-End-Entwicklungsprozesses trat e...
Vue implementiert eine Wettervorhersagefunktion
In diesem Artikel wird der spezifische Code von V...
So fügen Sie Konfigurationsoptionen zum Discuz!-Forum hinzu
Discuz! Forum verfügt über zahlreiche Konfiguratio...
Reines CSS3 zum Erstellen eines Beispielcodes für Seitenwechseleffekte
Das, was ich vorher geschrieben habe, ist zu komp...
So starten Sie das Spring-Boot-Projekt mit dem integrierten Linux-System in Win10
1. Installieren Sie das integrierte Linux-Subsyst...
Unverzichtbares Wissen für Vorstellungsgespräche und schriftliche Tests im Bereich Webentwicklung (Pflichtlektüre)
Der Unterschied zwischen Inline-Elementen und Blo...
Tipps zum Organisieren von Zeichenfolgen in Linux
Bei Linux-Operationen ersetzen und zählen wir häu...
js, um einen 3D-Karusselleffekt zu erzielen
In diesem Artikel wird der spezifische Code zur I...
Aufbau der Angular-Umgebung und einfache Erfahrungszusammenfassung
Einführung in Angular Angular ist ein von Google ...
Informationen zur Bildlaufleiste in HTML/Bildlaufleiste entfernen
1. Die Farbe der Bildlaufleiste unter xhtml Im Ori...
Zwei Möglichkeiten zum Einführen von SVG-Symbolen in Vue
So führen Sie SVG-Symbole in Vue ein Methode 1 zu...
Einführung in die Benutzerverwaltung unter Linux-Systemen
Inhaltsverzeichnis 1. Die Bedeutung von Nutzern u...
Grafisches Tutorial zur Installation und Konfiguration der MySQL 5.7.17 Winx64-Dekomprimierungsversion
In diesem Artikel wird die Installations- und Kon...
Details zur Verwendung des JSON-Typs in MySQL 5.7
JSON ist ein leichtes Datenaustauschformat, das e...
Detailliertes Verständnis der Vue-Methode zum Generieren von QR-Codes mit vue-qr
Inhaltsverzeichnis npm herunterladen Schritt (1) ...