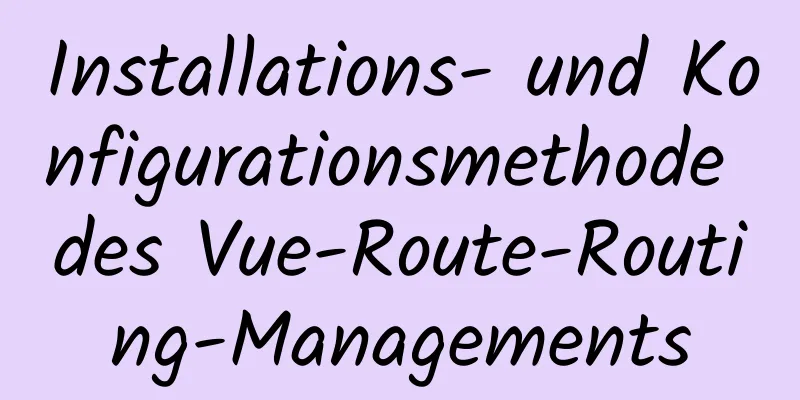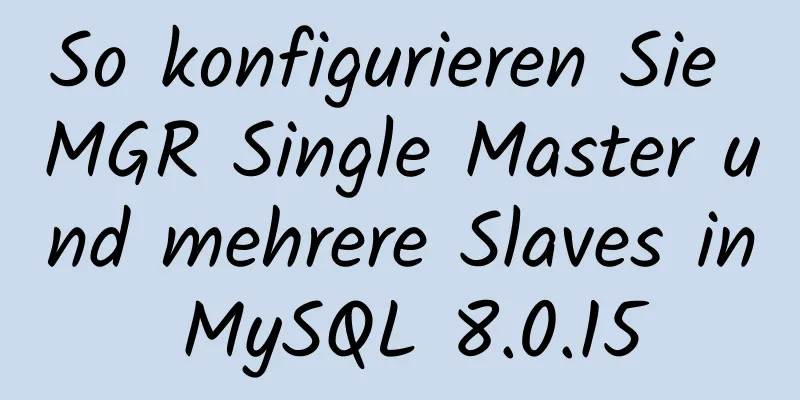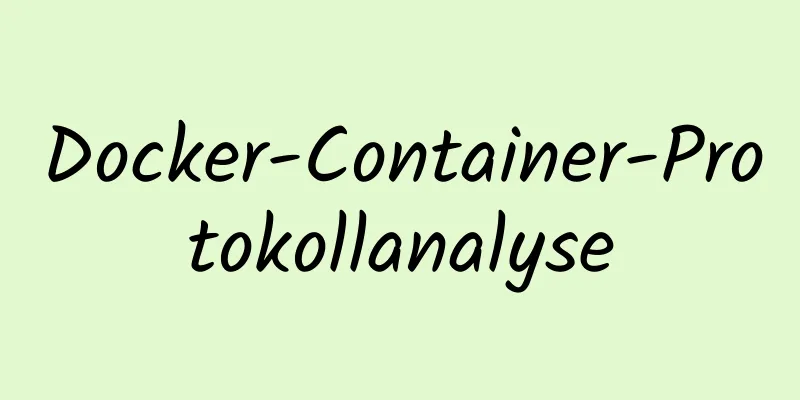Element mit Auswahltabelle zum Ändern des Kontrollkästchens in der Kopfzeile in Textimplementierungscode

|
Methode 1: Verwenden Sie Tabellenattribute: Header-Zellen-Klassenname Tabellenschnittstellencode
<el-Tabelle
ref="mehrereTabelle"
:data="Tabellendaten"
:header-cell-class-name="Zellenklasse"
Stil="Breite: 100%">
<el-table-column
Typ="Auswahl">
</el-Tabellenspalte>
<el-table-column
Bezeichnung="Datum"
Breite="120">
<template slot-scope="scope">{{ scope.row.date }}</template>
</el-Tabellenspalte>
<el-table-column
Eigenschaft = "Name"
Bezeichnung="Name"
Breite="120">
</el-Tabellenspalte>
<el-table-column
prop="Adresse"
label="Adresse"
>
</el-Tabellenspalte>
</el-Tabelle>Entsprechende js
Daten() {
zurückkehren {
Tabellendaten: [{
Datum: '2016-05-03',
Name: 'Wang Xiaohu',
Adresse: „Nr. 1518, Jinshajiang Road, Bezirk Putuo, Shanghai“
}, {
Datum: '2016-05-02',
Name: 'Wang Xiaohu',
Adresse: „Nr. 1518, Jinshajiang Road, Bezirk Putuo, Shanghai“
}],
Mehrfachauswahl: []
}
},
Methoden: {
Zellenklasse(Zeile){
wenn(Zeilen-.Spaltenindex===0){
returniere „DisabledSelection“
}
}
}Entsprechendes CSS
.el-table /deep/.DisabledSelection .cell .el-checkbox__inner{
Anzeige: keine;
Position: relativ;
}
.el-table /deep/.DisabledSelection .cell:before{
Inhalt: „Auswählen“;
Position: absolut;
rechts 11px;
}Funktion von /deep/: Wenn Sie die Komponente einer anderen Person verwenden oder selbst eine Komponente entwickeln, kann sich Ihre Änderung an einer Stelle manchmal auf andere Stellen auswirken. Zu diesem Zeitpunkt verwenden Sie entweder die Komponenten anderer Personen nicht und verpacken sie selbst neu, aber das ist oft nicht realistisch. Daher müssen Sie /deep/ verwenden, das sich nicht auf andere Stellen auswirkt und den aktuellen Stil der Unterkomponente ändern kann. Methode 2: Verwenden Sie das Tabellenspaltenkopfattribut: label-class-name Schnittstellencode
<el-Tabelle
ref="mehrereTabelle"
:data="Tabellendaten"
Stil="Breite: 100%"
@selection-change="handleSelectionChange">
<el-table-column label-class-name="Deaktivierte Auswahl"
Typ="Auswahl">
</el-Tabellenspalte>
<el-table-column
Bezeichnung="Datum"
Breite="120">
<template slot-scope="scope">{{ scope.row.date }}</template>
</el-Tabellenspalte>
<el-table-column
Eigenschaft = "Name"
Bezeichnung="Name"
Breite="120">
</el-Tabellenspalte>
<el-table-column
prop="Adresse"
label="Adresse"
Überlauf-Tooltip anzeigen>
</el-Tabellenspalte>
</el-Tabelle>Entsprechendes CSS
.el-table /deep/.DisabledSelection .cell .el-checkbox__inner{
Anzeige: keine;
Position: relativ;
}
.el-table /deep/.DisabledSelection .cell:before{
Inhalt: „Auswählen“;
Position: absolut;
rechts 11px;
}Methode 3: Verwenden Sie den Schnittstellencode document.querySelector()
<el-Tabelle
ref="mehrereTabelle"
:data="Tabellendaten"
Stil="Breite: 100%"
@selection-change="handleSelectionChange">
<el-table-column
Typ="Auswahl">
</el-Tabellenspalte>
<el-table-column
Bezeichnung="Datum"
Breite="120">
<template slot-scope="scope">{{ scope.row.date }}</template>
</el-Tabellenspalte>
<el-table-column
Eigenschaft = "Name"
Bezeichnung="Name"
Breite="120">
</el-Tabellenspalte>
<el-table-column
prop="Adresse"
label="Adresse"
Überlauf-Tooltip anzeigen>
</el-Tabellenspalte>
</el-Tabelle>Entsprechende js
montiert(){
dies.$nextTick(()=>{
dies.init();
})
},
Methoden: {
init(){
document.querySelector(".el-checkbox__inner").style.display="keine";
document.querySelector(".cell").innerHTML = 'Auswählen'
}
}
Methode 4: Verwenden Sie keine Auswahl, um Spalten auszuwählen, sondern schreiben Sie die Spalten neu, um Kontrollkästchen zu verwenden
<el-Tabelle
:data="Tabellendaten"
Stil="Breite: 100%">
<el-table-column
prop="Datum"
label="Auswählen"
Breite="50">
<template slot-scope="Umfang">
<el-checkbox></el-checkbox></Vorlage>
</el-Tabellenspalte>
<el-table-column
Eigenschaft = "Name"
Bezeichnung="Name"
Breite="180">
</el-Tabellenspalte>
<el-table-column
prop="Adresse"
label="Adresse">
</el-Tabellenspalte>
</el-Tabelle>Methode 5: Direkt über den CSS-Stil ändern
.el-table__header .el-table-column--selection .cell .el-checkbox {
Anzeige: keine
}
.el-table__header .el-table-column--Auswahl .cell:vorher {
Inhalt: "Auswählen";
}Zusammenfassen Dies ist das Ende dieses Artikels zum Ändern des Kontrollkästchens in der Kopfzeile eines Elements mit Auswahltabelle in Text. Weitere verwandte Informationen zum Ändern des Kontrollkästchens in der Kopfzeile eines Elements mit Auswahltabelle in Text finden Sie in den vorherigen Artikeln von 123WORDPRESS.COM oder in den folgenden verwandten Artikeln. Ich hoffe, Sie werden 123WORDPRESS.COM auch in Zukunft unterstützen! |
<<: So verwenden Sie Docker+DockerCompose zum Kapseln von Webanwendungen
>>: Wie kann das Front-End die 100.000 vom Back-End zurückgegebenen Daten besser anzeigen?
Artikel empfehlen
So fragen Sie die Schnittmenge von Zeiträumen in MySQL ab
Mysql-Abfragezeitraum-Schnittmenge Anwendungsszen...
Kostenlose Installationskonfigurationsmethode für MySQL 5.7.18 WinX64
1. Herunterladen 2. Dekompression 3. Fügen Sie di...
Übersicht über die Definition der HTC-Komponenten nach IE5.0
Vor der Veröffentlichung von Microsoft IE 5.0 best...
Analyse des Bereitstellungsprozesses der Leistungstestplattform nGrinder mit Docker
Was ist nGrinder? nGrinder ist eine Plattform für...
Benutzererfahrung bei der Neugestaltung der Portal-Website
<br />Vom Start der neuen Homepage von NetEa...
js zur Implementierung einer Überprüfungscode-Interferenz (dynamisch)
In diesem Artikelbeispiel wird der spezifische Co...
MySQL ermöglicht langsame Abfragen (Einführung in die Verwendung der EXPLAIN-SQL-Anweisung)
Heutzutage werden Datenbankoperationen immer häuf...
Das Implementierungsprinzip des Zabbix-Sammelskripts zur dynamischen Ausführungsüberwachung
Wenn Sie benutzerdefinierte Zabbix-Skripte zum Sa...
Verlustfreie Erweiterungsmethode unter Linux
Überblick Der Server des Cloud-Plattform-Kunden k...
Erläuterung zum Lastenausgleich und Reverseproxy von Nginx
Inhaltsverzeichnis Lastenausgleich Klassifizierun...
So übermitteln Sie eine reine HTML-Seite, übergeben Parameter und überprüfen die Identität
Da das Projekt einen Fragebogen erfordert, der Kun...
Eine kurze Analyse der Probleme, auf die bei der Erstellung von 404-Fehlerseiten geachtet werden sollte
Bei der Optimierung einer Website müssen wir lern...
Docker stellt das Net5-Programm bereit, um plattformübergreifende Funktionen zu erreichen
Bereitstellungsumgebung: Hier wird ein Docker-Con...
Über das Problem, dass die von Tomcat bereitgestellte Anwendung nicht auf die Front-End-Seite zugreifen kann
Ich habe kürzlich bei einem praktischen Trainings...
Ein Beispiel, wie Tomcat Session verwaltet
Sie haben ConcurrentHashMap gelernt, wissen aber ...