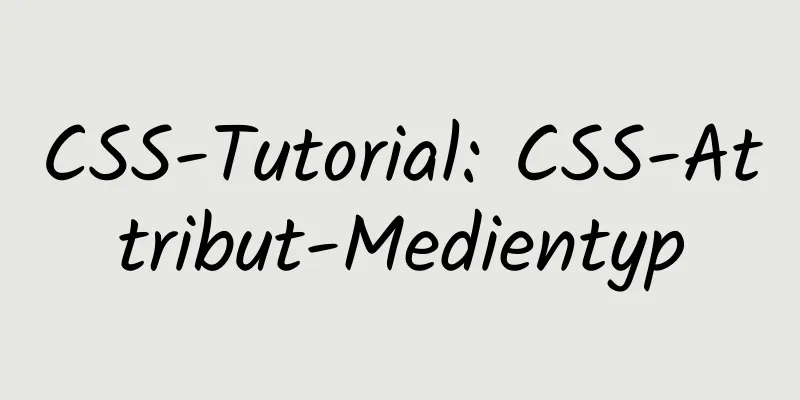Lizenzschlüssel für VMware Workstation Pro 16 mit Nutzungs-Tutorial

|
VMware Workstation ist eine leistungsstarke virtuelle Desktop-Computersoftware, mit der Benutzer verschiedene Betriebssysteme gleichzeitig in virtuellen Maschinen ausführen können, um sie zu entwickeln, zu testen, zu demonstrieren und bereitzustellen. Jetzt wurde die Software auf Version 16 aktualisiert und ihre Leistung erheblich verbessert, einschließlich schnellerer Dateiübertragungsgeschwindigkeiten, verbesserter Herunterfahrzeit virtueller Maschinen und verbesserter Leistung des virtuellen NVMe-Speichers. Ich glaube, jeder weiß, dass die meisten Softwareprogramme aufgrund von Urheberrechtsbeschränkungen nur gegen Bezahlung kostenlos genutzt werden können. Diese Software ist keine Ausnahme. Sie müssen einen Lizenzschlüssel erwerben, um diese Software kostenlos nutzen zu können, andernfalls gibt es zeitliche und funktionale Einschränkungen. Was ich Ihnen heute vorstelle, ist der Lizenzschlüssel für VMware Workstation Pro 16 , mit dem Benutzer die Software perfekt aktivieren können, sie dauerhaft in Stapeln aktivieren können und die Autorisierung niemals abläuft, sodass Sie die Software ohne Einschränkungen nutzen können. Es ermöglicht die Ausführung des Betriebssystems und der Anwendungen in einer virtuellen Maschine. Sie können mehrere Betriebssysteme „gleichzeitig“ auf der Hauptsystemplattform ausführen, genau wie beim Wechseln zwischen Standard-Windows-Anwendungen. Sie können auch virtuelle Partitionierungen und Konfigurationen auf jedem Betriebssystem durchführen, ohne die Daten auf der realen Festplatte zu beeinträchtigen. Sie können sogar mehrere virtuelle Maschinen mithilfe einer Netzwerkkarte in einem lokalen Netzwerk verbinden. Eine virtuelle Maschine ist eine diskrete Umgebung, in der das Host-Betriebssystem unabhängig ausgeführt wird. In der Software können Sie eine virtuelle Maschine in einem Fenster laden, die virtuelle Maschine über ein Netzwerk freigeben, die virtuelle Maschine anhalten und fortsetzen und die virtuelle Maschine beenden, ohne dass dies Ihren Hostbetrieb und alle Betriebssysteme oder andere laufende Anwendungen beeinträchtigt. VMware Workstation16-Lizenzschlüssel Verknüpfung: https://pan.baidu.com/s/1zOdP1vjHLUEZ39MVSu1BwA Extraktionscode: 2b66
Anweisungen1. Zuerst müssen Sie das Hauptprogramm installieren, klicken Sie auf Weiter
2. Lesen Sie die Benutzerlizenzvereinbarung und aktivieren Sie das Kontrollkästchen Ich akzeptiere die Vereinbarung
3. Benutzerdefinierte Installation, wählen Sie den Installationsort der Software aus und klicken Sie auf Ändern, um den Pfad selbst zu ändern
4. Deaktivieren Sie Nach Software-Updates suchen und Nehmen Sie am Software-Kundenerlebnisprogramm teil
5. Wählen Sie, ob Sie eine Verknüpfung erstellen möchten
6. Alles ist fertig, klicken Sie auf Installieren
7. Die Installation läuft, bitte warten Sie einen Moment
8. Die Installation ist erfolgreich, klicken Sie auf Lizenz
9. Kopieren Sie den Lizenzschlüssel in die Software und klicken Sie auf „Eingeben“.
10. Klicken Sie auf Fertig stellen, um den Softwareinstallationsassistenten zu beenden
11. Nachdem die Installation und das Cracken abgeschlossen sind, können Sie die Software ausführen und kostenlos nutzen
AnwendungsszenarioErstellen Sie das beste Windows-Virtualisierungsprodukt. Workstation Pro bietet Desktop-Virtualisierungslösungen für alle Arten von Benutzern. IT-Experten erhalten ein leistungsstarkes Tool, das die Produktivität steigert. Entwickler erhalten Zugriff auf eine hoch skalierbare technische Designumgebung. Führungskräfte können ein „Bring-your-own-Device“-Programm einführen. Studenten und Heimanwender können alles genießen. 1. Lösungen für IT-Profis Entwerfen, testen und demonstrieren Sie Softwarelösungen für nahezu jedes Gerät, jede Plattform oder Cloud. 2. Lösungen für Entwickler Erstellen und testen Sie Anwendungen und Betriebssysteme ganz einfach. 3. Lösungen für Unternehmen Unterstützt BYOD, indem Unternehmens-Desktops und -Anwendungen jedem Benutzer überall und jederzeit bereitgestellt werden. Neue Features1. Dunkler Modus Unterstützt den Dunkelmodus, um das Benutzererlebnis zu optimieren. Hinweis: Das Hostbetriebssystem muss Windows 10 1809 oder höher sein. 2. vSphere 7.0-Unterstützung In VMware 16 können Sie Folgendes tun: Stellen Sie eine Verbindung zu vSphere 7.0 her. Laden Sie die lokale virtuelle Maschine auf vSphere 7.0 hoch. Laden Sie eine Remote-virtuelle Maschine, die auf vSphere 7.0 läuft, auf Ihren lokalen Desktop herunter. 3. Leistungsverbesserungen Verbessern Sie die Geschwindigkeit der Dateiübertragung (Drag & Drop, Kopieren und Einfügen) Verbesserte Herunterfahrzeit virtueller Maschinen. Verbesserte Leistung des virtuellen NVMe-Speichers. 4. Größere virtuelle Maschinen 32 virtuelle CPUs 128 GB virtueller Speicher Hinweis: Zum Ausführen einer virtuellen Maschine mit 32 vCPUs müssen sowohl Ihr Host- als auch Ihr Gastbetriebssystem 32 logische Prozessoren unterstützen. 8 GB virtueller Grafikspeicher 5. USB 3.1 Controller-Unterstützung Der virtuelle XHCI-Controller der virtuellen Maschine wird von USB 3.0 auf USB 3.1 geändert, um 10 Gbit/s zu unterstützen. 6. Vulkan Render-Unterstützung für Linux-Workstations Aktiviert 3D-Unterstützung für Intel-GPUs auf Linux-Hosts, um VMs mithilfe des Vulkan-Renderers DirectX 10.1 und OpenGL 3.3 bereitzustellen. Merkmale1. Persönliche Desktop-Virtualisierungslösung für IT-ExpertenVereinfachen Sie Verwaltung, Konnektivität und Kompatibilität mit Software und Fusion Mit VMware Workstation und Fusion können Sie mit Ihrem Unternehmensrechenzentrum kompatible virtuelle Maschinen (VMs) direkt auf Ihrem Laptop ausführen. Darüber hinaus können Sie Verwaltungsaufgaben schnell auf vSphere ausführen und branchenführende Netzwerktools integrieren, um Unternehmenstopologien vollständig zu entwerfen und zu testen, ohne teure Rack-Hardware in Betrieb nehmen zu müssen. 1. Die umfassendste Unterstützung für Host- und Gastbetriebssysteme Führen Sie Anwendungen auf nahezu jedem Betriebssystem aus oder testen Sie sie, von MS-DOS bis hin zu verschiedenen Linux-Versionen, OS X auf dem Mac, Windows XP mit älteren Anwendungen und sogar mobilen Betriebssystemen wie Android-X86. Alle Vorgänge ohne Neustart. 2. Einfaches Teilen und Hosten virtueller Maschinen Erstellen Sie Mastervorlagen, die einfach auf vSphere übertragen werden können, oder geben Sie virtuelle Maschinen über ein lokales Netzwerk zwischen Installationen frei. 3. vSphere-Client-Steuerung Für vSphere-Administratoren sind Workstation und Fusion die besten Begleiter im Unternehmensrechenzentrum. Stellen Sie eine Verbindung zu einem vSphere-Host oder vCenter Server her, um allgemeine Aufgaben virtueller Maschinen auszuführen oder Remote-Server und -Desktops zu steuern, ohne den vollständigen vSphere-Client zu starten. 4. Richtlinieneinschränkungen Beschränken Sie VM-Funktionen, die unnötig sind und ein Sicherheitsrisiko für Benutzer oder die Organisation darstellen, z. B. durch Deaktivieren der Dateifreigabe, um VMs auf BYO-Geräten zu isolieren. 5. Integrierte Unterstützung des vSphere-Ökosystems Erstellen und testen Sie mühelos Images und Vorlagen für virtuelle Maschinen (VM), die mit dem gesamten Ökosystem kompatibel sind, sodass Sie dieselben Workloads des Unternehmensrechenzentrums direkt auf Ihrem Laptop ausführen können. 6. Erweiterte Netzwerkverbindungskontrolle Verwenden Sie den integrierten Netzwerkeditor, um benutzerdefinierte Topologien zu erstellen und mehrere VMs in einer Vielzahl von Netzwerktypen mit vollständiger NAT- und DHCP-Steuerung zu verbinden. Durch die Integration beliebter Netzwerktools wie GNS3 können Sie sogar komplette Rechenzentrumsnetzwerktopologien mit echter Routing-Software wie Cisco IOS entwerfen. 7. Einfaches Kopieren und Freigeben virtueller Maschinen Sparen Sie Zeit und Aufwand beim wiederholten Erstellen derselben virtuellen Maschinenkonfiguration. Verwenden Sie verknüpfte Klone, um virtuelle Maschinen zu replizieren und gleichzeitig den physischen Speicherplatz erheblich zu reduzieren. Sie können auch vollständige Klone verwenden, um unabhängige Kopien zu erstellen und diese mit anderen zu teilen. 8. Umfassende Sicherheitstests für Betriebssysteme Testen Sie die Sicherheit von Betriebssystem und Anwendung isoliert vom physischen Computer. Erfassen Sie mit dem integrierten Netzwerk-Sniffer Daten aus dem Virtual Network Editor und öffnen Sie diese mit Wireshark und anderen PCAP-Readern, um den Netzwerkverkehr zu analysieren oder Penetrationstests mit gehärteten Betriebssystemen durchzuführen. 2. Persönliche Desktop-Virtualisierungslösung für EntwicklerSchnelle Entwicklung und Tests mit Software und Fusion Verwenden Sie diese Software mit Fusion, um plattformübergreifende Cloud-Anwendungen zu erstellen oder die Kompatibilität zwischen verschiedenen Betriebssystemen und Browsern zu testen. Egal, ob Sie für iOS, Android oder Linux entwickeln, Windows-Apps auf einem Mac erstellen oder containerbasierte, Cloud-basierte Web-Apps mit Workflow-Automatisierung entwickeln, es gibt Das umfassendste Tool. 1. Entwicklung und Tests modernisieren Entwickeln und testen Sie Anwendungen in einer virtuellen Sandbox, die eine schnelle Erstellung und Zerstörung virtueller Produktionsumgebungen ermöglicht. Unabhängig davon, ob Sie herkömmliche Desktopanwendungen für Windows oder Mac, auf Linux basierende Serveranwendungen oder containerbasierte Cloud-native Anwendungen verwenden, ist die VMware-Plattform die Grundlage für agile, moderne Entwicklungs-Workflows. 2. Automatisierung und Bereitstellung über die CLI durchführen Verwenden Sie moderne Automatisierungstools, um virtuelle Maschinen und Anwendungsabhängigkeiten schnell per Skript zu erstellen und zu eliminieren. Führen Sie Daemon-VMs über die Befehlszeile aus oder integrieren Sie sie mit Docker Machine und Photon OS in containerbasierte Automatisierungs-Workflows. 3. Laden Sie das vorgefertigte Image herunter und führen Sie es aus Nutzen Sie containerbasierte Bilder, die innerhalb einer aufstrebenden Community geteilt werden, und vorgefertigte Vorlagen für jede Art von Entwickler-Workflow. 4. Apps für Windows 10 erstellen, testen und debuggen Erstellen Sie moderne Universal Windows Platform-Apps, indem Sie die neuesten Touch-Geräte mit Beschleunigungsmessern und Multi-Touch-Pass-Through auf Windows 8- und Windows 10-Hosts unterstützen. 5. Sicheres Teilen von Dateien und Pfaden vom Host zum Client Verwenden Sie einen freigegebenen Ordner, um während der Bereitstellung das erneute Herunterladen des Quellcodes über ein möglicherweise ungesichertes Netzwerk zu vermeiden. Sie können dann dieselben lokalen Dateien in Ihren Entwicklungs- oder Testumgebungen virtueller Maschinen wiederverwenden, ohne sie zuerst herunterladen oder mit Ihrem Quellcode-Repository synchronisieren zu müssen. 6. Virtuelle Maschinen verschlüsseln Mit der integrierten Verschlüsselung können Sie die Sicherheit jeder virtuellen Maschine schützen und den Zugriff auf ausschließlich autorisierte Benutzer beschränken. 7. Entwickeln Sie mehr Sicherheitsanwendungen Führen Sie Ihren Code auf einer virtuellen Maschine aus, um die Ausfallsicherheit Ihrer Anwendung in einer sicheren, isolierten und störungsfreien Umgebung getrennt vom Hostcomputer zu testen. Sie können Ihre virtuellen Maschinen sogar klonen, um sichere Rollbacks zu erstellen, ohne sich um Schäden oder Beeinträchtigungen sorgen zu müssen. 8. Verwenden Sie Container, um Cloud-native Anwendungen zu erstellen Erstellen Sie skalierbare, Cloud-native Anwendungen direkt auf Ihrem Desktop. Verwenden Sie das Cloud-native Anwendungssystem, um Anwendungen für Cloud-Umgebungen vorzubereiten. Verwenden Sie vSphere Integrated Containers, um die Bereitstellung Ihres Anwendungslebenszyklus auf skalierbaren Produktionssystemen zu automatisieren, auf denen die Photon-Plattform oder herkömmliche vSphere-Rechenzentrumsumgebungen ausgeführt werden. 3. Persönliche Desktop-Virtualisierungslösungen für UnternehmenVereinfachen Sie die Bereitstellung von Enterprise-Desktops und Legacy-Anwendungen mit dieser Software und Fusion Mit VMware Workstation und Fusion können Sie Kosten senken, die Benutzerakzeptanz beschleunigen und die Produktivität steigern, indem Sie beliebige Kombinationen aus über 200 unterstützten Betriebssystemen anbieten. Die Lösung vereinfacht die Bereitstellung von Enterprise-Desktops auf den von Ihnen verwendeten Laptops (die nicht unbedingt Ihre eigenen sind) und ermöglicht die Bereitstellung von Enterprise-Desktops auf moderner Hardware. Durch die Bereitstellung älterer Anwendungen auf demselben Laptop können Sie die Nutzungsdauer der Anwendung verlängern und gleichzeitig die Ausfallzeiten und Versandkosten reduzieren, die mit der Bereitstellung neuer Laptops verbunden sind. 1. Führen Sie Windows auf Ihrem Mac aus (ohne Neustart) Jetzt können Sie Ihre bevorzugten Windows-Anwendungen weiterhin auf Ihrem bevorzugten Laptop ausführen und gleichzeitig Mac-Anwendungen ausführen und Dateien und Systemressourcen schnell und zuverlässig freigeben. Führen Sie Linux unter Windows oder Mac aus (kein Neustart erforderlich) Greifen Sie auf Ihrem Mac, Windows-PC oder Tablet parallel auf Linux-Apps (und 200 weitere unterstützte Betriebssysteme) zu. Alternativ können Sie Windows und andere Betriebssysteme auf Ihrem Linux-Computer ausführen. 2. Verlängern Sie die Lebensdauer von Legacy-Anwendungen Stellen Sie ältere unternehmenskritische Anwendungen auf moderner Hardware bereit und nutzen Sie gleichzeitig Compliance- und Sicherheitstechnologien für die neuesten Host-Betriebssysteme. 3. Unterstützen Sie die BYOPC-Kultur Stellen Sie standardisierte Unternehmens-Desktops schnell auf den Macs und PCs der Benutzer bereit – mit garantiertem Richtlinienschutz und Active Directory-Autorisierung. 4. Konzentrieren Sie sich auf wichtige Anwendungen Greifen Sie nahtlos auf Apps von mehreren Betriebssystemen auf separaten Displays (sogar Retina) und Desktops oder nebeneinander zu. 5. Setzen Sie zeitliche Grenzen Erstellen Sie zeitlich begrenzte, verschlüsselte lokale virtuelle Desktops, die automatisch ablaufen und sich sogar selbst vom Remotecomputer löschen. 6. Reduzieren Sie die Kosten für die Laptop-Verwaltung Reduzieren Sie die durch Remote-Laptops verursachten Investitions- und Betriebskosten, indem Sie lokale virtuelle Desktops über eine zentral gesteuerte Cloud bereitstellen. Wenn Sie das Arbeitsverhältnis eines BYOPC-Mitarbeiters beenden, können Sie die Softwarelizenz problemlos zurückfordern. 7. Eliminieren Sie die Kosten für die Laptop-Bereitstellung Aktivieren und aktualisieren Sie virtuelle Desktops per Fernzugriff ohne Ausfallzeiten für Zweigstellen und mobile Mitarbeiter. 8. Greifen Sie von überall auf Ihren Desktop zu (auch offline) Für mobile Mitarbeiter und die Entwicklung im Ausland können virtuelle Maschinen lokale Desktops besser und sicherer bereitstellen, ohne auf schnelle Netzwerkverbindungen angewiesen zu sein. 9. Desktop-Isolierung erzwingen Erzwingen Sie die Trennung privater und arbeitsbezogener Dateien, indem Sie virtuelle Festplatten von physischen Systemen trennen, Kopier- und Einfügevorgänge kontrollieren und die Drag-and-Drop-Funktionalität einschränken. 10. Beschränken Sie den Zugriff externer Geräte Setzen Sie Richtlinien für die Verwendung von USB-Speicherkarten, Flash-Laufwerken, Kameras und anderen Geräten von Drittanbietern durch, die an Ihren Laptop angeschlossen sind. Dies ist das Ende dieses Artikels über den Lizenzschlüssel für VMware Workstation Pro 16 mit Nutzungsanleitung. Weitere relevante Inhalte zum Lizenzschlüssel für VMware Workstation Pro 16 finden Sie in den vorherigen Artikeln von 123WORDPRESS.COM oder in den folgenden verwandten Artikeln. Ich hoffe, dass jeder 123WORDPRESS.COM in Zukunft unterstützen wird! Das könnte Sie auch interessieren:
|
<<: Beispiel für die Verwendung eines CSS-Filters zum Schreiben von Mouseover-Effekten
Artikel empfehlen
Verwenden von nginx + fastcgi zum Implementieren eines Bilderkennungsservers
Hintergrund Ein spezielles Gerät wird verwendet, ...
Eine kurze Diskussion über die perfekte Anpassungslösung für das mobile Vue-Terminal
Vorwort: Wie passt sich Vue basierend auf einem a...
Beheben Sie den Nginx-Fehler „504 Gateway Time-out“
Studenten, die Websites erstellen, stellen häufig...
So aktualisieren Sie https unter Nginx
Kaufzertifikat Sie können es beim Cloud Shield Ce...
Die häufigsten Fehler beim Schreiben von HTML-Tags
Wir sollten besser aufpassen, denn die HTML-Poliz...
Methode zur Verhinderung von SSH-Cracking auf Linux-Servern (empfohlen)
1. Der Linux-Server konfiguriert /etc/hosts.deny ...
Tiefes Verständnis von Zeilenhöhe und vertikaler Ausrichtung
Mehrere Konzepte Zeilenbox: Eine Box, die eine In...
Linux 6 Schritte zum Ändern der Standard-Remote-Portnummer von SSH
Der Standard-SSH-Remote-Port in Linux ist 22. Man...
So installieren Sie eine MySQL-Datenbank im Deepin 2014-System
Deepin 2014 herunterladen und installieren Zum He...
So richten Sie Referer in Nginx ein, um Bilddiebstahl zu verhindern
Wenn die Bilder des Servers von anderen Websites ...
Detaillierte Erklärung der Softwarekonfiguration mit Docker-Compose unter Linux
Vorwort In diesem Artikel werden einige Docker-Co...
mysql-5.7.28 Installations-Tutorial unter Linux
1. Laden Sie die Linux-Version von der offizielle...
Lösen Sie schnell das Problem der weißen Lücke (Flash-Bildschirm), wenn CSS @keyframes verwendet, um Bilder für den ersten Zyklus zu laden
Problemerklärung: Wenn Sie die CSS-Eigenschaft „a...
Der Unterschied zwischen Löschen, Abschneiden und Löschen und wie man wählt
Vorwort Letzte Woche fragte mich ein Kollege: „Br...
So erweitern Sie Vue Router-Links in Vue 3
Vorwort Das Tag <router-link> ist ein großa...