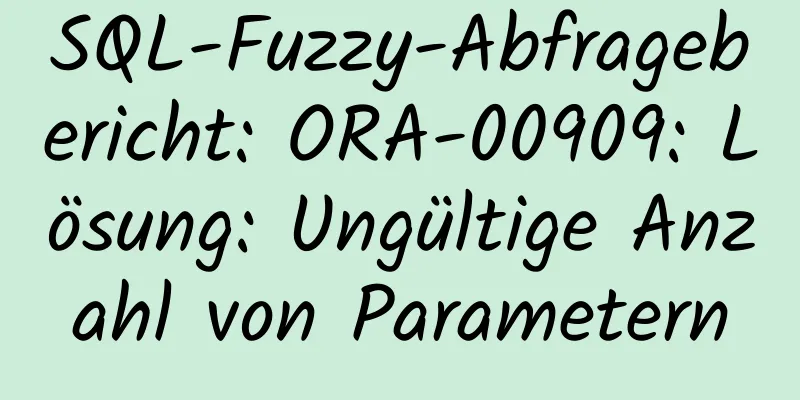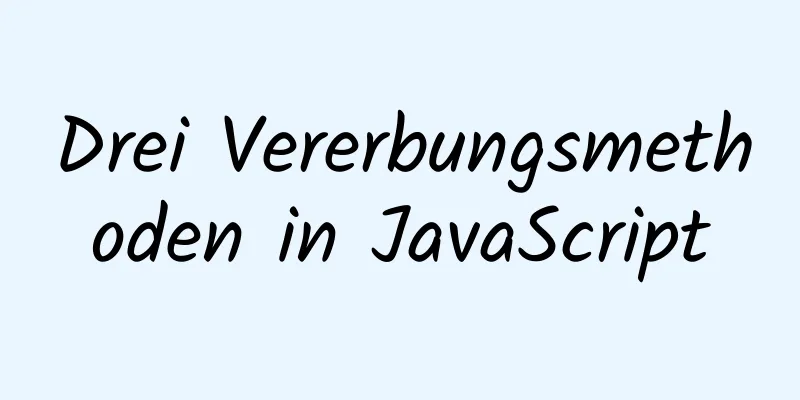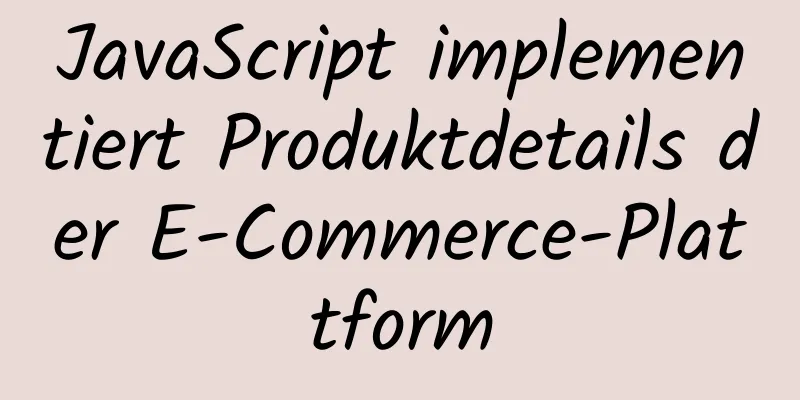So erweitern Sie die Kapazität der virtuellen Festplatte (VDI-Datei) von VirtualBox (grafisches Tutorial)

|
Suchen Sie das Installationsverzeichnis von VirtualBox. Im Verzeichnis befindet sich eine ausführbare Datei, mit der Sie die Kapazität erweitern können: VBoxManage.exe
Starten Sie das Eingabeaufforderungsfenster cmd in diesem Verzeichnis
Meine vdi ist: Windows 8.1.vdi. Ich habe sie mit dem Befehl VBoxManage modifyhd Windows 8.1.vdi --resize 25000 installiert, um die Kapazität zu erweitern. Das Ergebnis ist jedoch:
Der Parameter ist ungültig, da mein VDI-Dateiname lautet: Windows 8.1.vdi. Wenn Sie genau hinsehen, können Sie sehen, dass in der Mitte ein Leerzeichen steht. In Wirklichkeit habe ich es jedoch so benannt, als ich das Windows-System installiert habe, daher ist es nicht möglich, den obigen Befehl aufzurufen. Daher habe ich versucht, das Leerzeichen in der Mitte zu entfernen: VBoxManage modifyhd Windows8.1.vdi --resize 25000. Ich vermute, dass hier ein Fehler vorliegt, aber ich biete eine Lösung an:
Zusammen mit dem Fehler habe ich die UUID von Windows 8.1.vdi gesehen. Wenn wir uns das folgende Befehlsformat ansehen, können wir die UUID verwenden, um unsere vdi-Datei anzugeben:
Öffnen Sie VirtualBox und Sie können sehen, dass die Kapazität tatsächlich erweitert wurde:
Als ich Windows 8.1 in der virtuellen Maschine überprüfte, wurde die Kapazität des Laufwerks C: jedoch nicht erweitert.
Zu diesem Zeitpunkt müssen wir noch die letzte Aufgabe erledigen: Verwenden Sie GParted, um die Partitionen der virtuellen Maschine anzupassen. Laden Sie GParted herunter: http://gparted.sourceforge.net/download.php
Verwenden Sie die virtuelle Maschine, um diese ISO-Datei zu starten:
Wählen Sie nach dem Start alle Standardeinstellungen (gemäß dem Internet) aus und drücken Sie die Eingabetaste
Die letzte Karte kann hier nicht gestartet werden:
Das Problem ist aufgetreten. Ich habe mehrmals neu gestartet und es war das gleiche. Schließlich habe ich die Online-Anweisung entfernt: Alle Startoptionen waren Standard. Auf der Homepage des letzten Neustarts habe ich die zweite Option ausgewählt:
Die Änderungen erfolgen hauptsächlich in diesen beiden Schritten. Die anschließende Konfiguration von Konsolendaten, Sprache usw. ist alles Standard. Anschließend können Sie die gparted-Schnittstelle aufrufen, die zu erweiternde Festplatte auswählen, mit der rechten Maustaste klicken -> Größe ändern/verschieben und dann die Bildlaufleiste ziehen, um die Kapazität anzupassen.
Wählen Sie abschließend „Übernehmen“ aus:
Fahren Sie abschließend normal herunter und wählen Sie das ursprüngliche Betriebssystem aus:
Öffnen Sie nach dem Start von Windows „Arbeitsplatz“ und Sie sehen, dass C: erweitert wurde.
Dies ist das Ende dieses Artikels über die Methode zur Erweiterung von VDI-Dateien mit virtuellen Festplatten von VirtualBox (grafisches Tutorial). Weitere relevante Inhalte zur Erweiterung von VDI-Dateien mit virtuellen Festplatten von VirtualBox finden Sie in den vorherigen Artikeln von 123WORDPRESS.COM oder in den folgenden verwandten Artikeln. Ich hoffe, dass jeder 123WORDPRESS.COM in Zukunft unterstützen wird! Das könnte Sie auch interessieren:
|
<<: HTML-Implementierung eines einfachen Rechners mit detaillierten Ideen
>>: Responsive Webdesign lernen (1) - Bildschirmgrösse und prozentuale Nutzung bestimmen
Artikel empfehlen
Nach der Installation von Apache kann der Dienst nicht gestartet werden (beim Starten des Dienstes wird der Fehlercode 1 angezeigt).
Inhaltsverzeichnis 1. Fehlermeldung 2. Fehlerursa...
Löschvorgang für Docker-Volumes
prune Um diesen Befehl verwenden zu können, müsse...
Detaillierte Schritte zum Konfigurieren virtueller Hosts in nginx
Virtuelle Hosts verwenden spezielle Software- und...
Tutorial zum Bereitstellen von LNMP und Aktivieren des HTTPS-Dienstes
Was ist LNMP: Linux+Nginx+Mysql+(php-fpm,php-mysq...
Installation der virtuellen Maschine Kali Linux Vmware (Abbildung und Text)
Vorbereitung: 1. Installieren Sie die VMware Work...
Detaillierte Erläuterung des CocosCreator-Projektstrukturmechanismus
Inhaltsverzeichnis 1. Projektordnerstruktur 1. As...
Zwei Implementierungslösungen für die Vuex-Datenpersistenz
Inhaltsverzeichnis Geschäftsanforderungen: Lösung...
WEB Standard-Webseitenstruktur
Ob es sich nun um das Hintergrundbild oder die Tex...
Tipps zum Erstellen von HTML-E-Mails, die in herkömmlichen Postfächern normal angezeigt werden können
Tipps zum Senden von HTML-E-Mails: Verwenden Sie ...
Ausführliche Erläuterung der Stilfunktion in Vue3-Einzeldateikomponenten
Inhaltsverzeichnis Stil mit Gültigkeitsbereich St...
Probleme und Erfahrungen bei der Webentwicklung
<br />Nachfolgend sind die Probleme aufgefüh...
MySQL-Beispiel für die Abfrage aller untergeordneten mehrstufigen Unterabteilungen basierend auf einer bestimmten Abteilungs-ID
Simulationstabellen und Datenskripte Kopieren Sie...
Vue + OpenLayers Schnellstart-Tutorial
Openlayers ist ein modulares, leistungsstarkes un...
So beenden Sie den MySQL-Prozess ordnungsgemäß und sicher
Vorwort In diesem Artikel wird der Vorgang zum He...
Docker-Verbindung – MongoDB-Implementierungsprozess und Codebeispiele
Nachdem der Container gestartet wurde Melden Sie ...