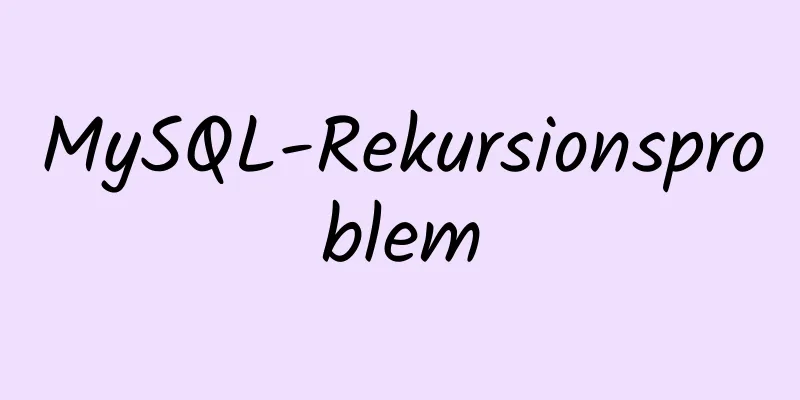VMware implementiert den detaillierten Prozess der unbeaufsichtigten PXE+Kickstart-Installation des Centos7-Systems
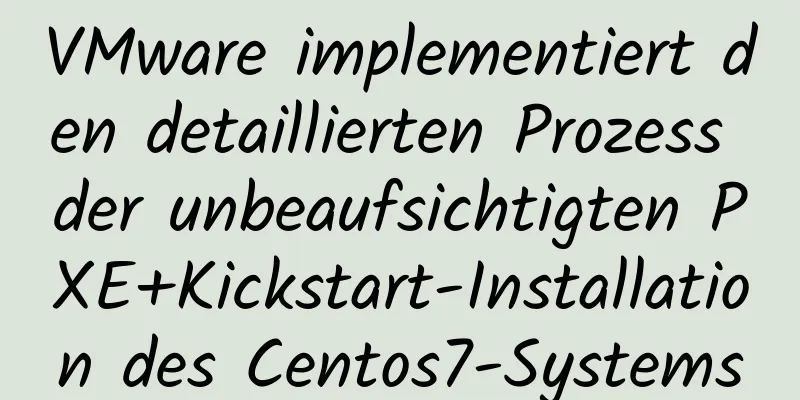
PXE implementiert die unbeaufsichtigte Batchbereitstellung von Servern1. PXE-Übersicht1.1 Was ist PXEPEX (Pre-Boot Execution Environment) ist eine Boot-Methode, keine Installationsmethode. Basierend auf dem Client/Server-Arbeitsmodus befindet sich PXE im ROM der Netzwerkkarte. Wenn der Computer hochfährt, ruft das BIOS den PXE-Client zur Ausführung in den Speicher auf. Der PXE-Client lädt die auf dem Remote-Ende abgelegten Dateien über das Netzwerk zur Ausführung auf das lokale Ende herunter. 1.2 Was ist KickStartKickStart ist eine unbeaufsichtigte Installationsmethode. KickStart funktioniert, indem es die verschiedenen Parameter aufzeichnet, die während eines typischen Installationsvorgangs eingegeben werden müssen (Sprache, Zeitzone, Kennwort, Partition, Tastatur usw.) und eine ks.cfg-Datei generiert. (Der Name kann geändert werden, der Standard ist ks.cfg) Wenn während des nachfolgenden Installationsvorgangs Parameter eingegeben werden müssen, sucht das Installationsprogramm zunächst nach der von KickStart generierten Datei. Wenn die entsprechenden Parameter gefunden werden, werden diese verwendet. Wenn die entsprechenden Parameter nicht gefunden werden, bleibt das Programm hängen und muss manuell eingreifen. Wenn die KickStart-Datei alle Parameter abdeckt, die während des Installationsvorgangs eingegeben werden müssen, müssen Sie dem Installationsprogramm nur mitteilen, wo es die Datei ks.cfg erhält. Nachdem die Installation abgeschlossen ist, startet das Installationsprogramm das System entsprechend den in ks.cfg festgelegten Neustartoptionen neu und beendet die Installation. 1.3 InstallationsvoraussetzungenBIOS unterstützt PXE, das im BIOS aktiviert werden muss NIC-Netzwerkkartenunterstützung 2. PXE-Funktionsprinzip2.1 FunktionsprinzipTopologie
So funktioniert PXE
2.2 Experimentelle UmgebungExperimentelle Umgebung |
| Hostname | Netzwerkmodus | IP-Adresse |
|---|---|---|
| Server | Nur Host VMware muss DHP ausschalten | 10.0.0.100 |
| Kunde | Nur Host | DHCP-Zuweisung |
2.3 Was Sie für die PXE+KiskStart-Installation vorbereiten müssen
- Der DHCP-Server wird verwendet, um Clients IP-Adressen zuzuweisen.
- Der TFTP-Server wird zum Speichern von PXE-bezogenen Dateien verwendet: Systemstartdateien
- Der FTP|NFS|HTTP-Server wird zum Speichern von Systeminstallationsdateien verwendet
- Von KickStart generierte ks.cfg-Konfigurationsdatei
- Der zu installierende Host mit einer PXE-fähigen Netzwerkkarte
3. Installationsschritte
3.1 YUM-Quelle konfigurieren
YUM-Repository-Konfiguration
[root@Server~]# cd /etc/yum.repos.d/ [root@Server/etc/yum.repos.d]# ls Flüsse.repo [root@Server/etc/yum.repos.d]# mv rivers.repo rivers.repo.bak [root@Server/etc/yum.repos.d]# vim dvd.repo [Entwicklung] Name=Centos7.6 baseurl=Datei:///mnt aktiviert=1 gpgcheck=0 [root@Server~]# mount /dev/cdrom /mnt/ mount: /dev/sr0 ist schreibgeschützt, Mounten nur lesbar [root@Server~]# [root@Server~]# yum alles bereinigen Geladene Plugins: fastestmirror Repos bereinigen: Entwicklung Andere Repos belegten 137 MB Festplattenspeicher (für Details verwenden Sie --verbose) [root@Server~]#
3.2 Firewall und Selinux ausschalten
Firewall und Selinux ausschalten
[root@Server~]# systemctl deaktivieren firewalld --now [root@Server~]#setenforce 0 # selinux wird erst nach dem Booten wirksam, setenforce 0 deaktiviert vorübergehend
3.3 DHCP, TFTP (Tftp-Server, Xinetd) installieren
3.3.1 Installieren Sie DHCP, TFTP-Server und Xinetd
Installieren Sie DHCP, TFTP-Server
[root@Server~]# yum -y installiere dhcp tftp-server xinetd Geladene Plugins: fastestmirror Spiegelgeschwindigkeiten aus zwischengespeicherter Hostdatei laden Auflösen von Abhängigkeiten --> Transaktionsprüfung wird ausgeführt ---> Paket dhcp.x86_64 12:4.2.5-68.el7.centos.1 wird installiert …
3.3.2 DHCP-Dienst konfigurieren
Konfigurieren von DHCP-Dateien
# 1. Wechseln Sie in das DHCP-Verzeichnis [root@Server~]# cd /etc/dhcp/
[root@Server/etc/dhcp]# ls
dhclient.d dhcpd6.conf-Skripte
dhclient-exit-hooks.d dhcpd.conf
# 2. Überprüfen Sie die Standardkonfigurationsdatei. Sie ist leer, aber es gibt eine Konfigurationsvorlage im Verzeichnis /usr/share/doc/dhcp*/. Wir können sie kopieren [root@Server/etc/dhcp]# cat dhcpd.conf
#
# DHCP-Server-Konfigurationsdatei.
# siehe /usr/share/doc/dhcp*/dhcpd.conf.example
# siehe Manpage dhcpd.conf(5)
#
[root@Server/etc/dhcp]#
# 3. Kopieren Sie die DHCP-Konfigurationsvorlagendatei [root@Server/etc/dhcp]# cp /usr/share/doc/dhcp-4.2.5/dhcpd.conf.example /etc/dhcp/dhcpd.conf
cp: '/etc/dhcp/dhcpd.conf' überschreiben? y
# 4. Ändern Sie die DHCP-Datei. (Sie müssen die Konfigurationsdatei hier nicht kopieren. Kopieren Sie einfach den folgenden Absatz. Subnetz-Dateiname)
# Eine etwas andere Konfiguration für ein internes Subnetz.
Subnetz 10.0.0.0 Netzmaske 255.255.255.0 {
Bereich 10.0.0.120 10.0.0.200;
Option Domänennameserver 10.0.0.5, 10.0.0.6;
Option Domänenname "example.com";
Option Router 10.0.0.254;
Option Broadcast-Adresse 10.0.0.255;
Standard-Leasingdauer 600;
maximale Leasingdauer 7200;
nächster Server 10.0.0.100;
Dateiname „pxelinux.0“;
}
Subnetz 10.0.0.0 Netzmaske 255.255.255.0 #Netzwerksegment deklarierenBereich 10.0.0.120 10.0.0.200; #Adressbereich zuweisenOption Domänennamenserver: #DNS-Konfiguration, ein normales Unternehmen hat 2 DNS, ich konfiguriere sie hier nach dem ZufallsprinzipOption Router 10.0.0.254; #Gateway festlegenOption Broadcast-Adresse 10.0.0.255; #Broadcast-Adresse festlegenStandard-Lease-Zeit 600; #Standard-Lease-Zeit, die Einheit ist SekundenMax-Lease-Zeit 7200; #Maximale Lease-Zeit, die Einheit ist SekundenNächster Server 10.0.0.100; #IP-Adresse des TFTP-ServersDateiname "/pxelinux.0"; #Netzwerkstartprogramm (Netzwerkboot)
# 5. Starten Sie den DHCP-Server.
[root@Server/etc/dhcp]# systemctl enable dhcpd
Symlink von /etc/systemd/system/multi-user.target.wants/dhcpd.service nach /usr/lib/systemd/system/dhcpd.service erstellt.
[root@Server/etc/dhcp]# systemctl start dhcpd
[root@Server/etc/dhcp]#
[root@Server/etc/dhcp]# netstat -lantup|grep :67
udp 0 0 0.0.0.0:67 0.0.0.0:* 8503/dhcpd
[root@Server/etc/dhcp]#
[root@Server/etc/dhcp]# cd
[root@Server~]#
@Supplement: Wenn die globale Konfiguration konfiguriert ist und die Unterkonfiguration nicht konfiguriert ist, werden die globalen Einstellungen gelesen. Wenn die globale Konfiguration konfiguriert ist und die Unterkonfiguration ebenfalls konfiguriert ist, hat die Selbstkonfiguration Vorrang.
3.3.3 TFTP-Dienst konfigurieren
TFTP-Dienst aktivieren
# 1. Ändern Sie die TFTP-Konfigurationsdatei [root@Server~]# vim /etc/xinetd.d/tftp Ändern Sie Deaktivieren = Nein in Ja # xinetd neu starten [root@Server~]# systemctl restart xinetd.service [root@Server~]# netstat -lntup|grep :69 udp 0 0 0.0.0.0:69 0.0.0.0:* 9071/xinetd [root@Server~]#
3.3.4 Installieren Sie syslinux und kopieren Sie die Datei pxelinux.0
Wo kann ich den TFTP-Server konfigurieren?
# 1. Finden Sie heraus, welches Paket die Datei pxelinux.0 bereitstellt [root@Server~]# yum stellt "*/pxelinux.0" bereit
Geladene Plugins: fastestmirror
Spiegelgeschwindigkeiten aus zwischengespeicherter Hostdatei laden
syslinux-4.05-15.el7.x86_64: Einfacher Kernel-Loader
...: das von einem FAT-Dateisystem bootet
Repo: Entwicklung
Passend dazu von:
Dateiname: /usr/share/syslinux/pxelinux.0
syslinux-tftpboot-4.05-15.el7.noarch: SYSLINUX
...: Module in /var/lib/tftpboot, verfügbar für
...: Netzwerk-Boot
Repo: Entwicklung
Passend dazu von:
Dateiname: /var/lib/tftpboot/pxelinux.0
# 2. Installieren Sie das Syslinux-Paket und kopieren Sie dann die Datei pxelinux.0 in das TFTP-Server-Verzeichnis [root@Server~]# yum -y install syslinux
[root@Server~]# rpm -ql syslinux|grep pxe
/usr/share/doc/syslinux-4.05/pxelinux.txt
/usr/share/syslinux/gpxecmd.c32
/usr/share/syslinux/gpxelinux.0
/usr/share/syslinux/gpxelinuxk.0
/usr/share/syslinux/pxechain.com
/usr/share/syslinux/pxelinux.0
[root@Server~]#
# 3. Kopieren Sie die Datei pxelinux.0 in das TFTP-Server-Verzeichnis [root@Server~]# cp /usr/share/syslinux/pxelinux.0 /var/lib/tftpboot/
[root@Server/var/lib/tftpboot]# ls
pxelinux.0
# 4. Erstellen Sie ein Verzeichnis zum Speichern der Startkonfigurationsdatei default [root@Server/var/lib/tftpboot]# mkdir pxelinux.cfg
[root@Server/var/lib/tftpboot]# ls
pxelinux.cfg pxelinux.0
[root@Server/var/lib/tftpboot]# cd pxelinux.cfg
[root@Server/var/lib/tftpboot/pxe.cfg]# pwd
/var/lib/tftpboot/pxelinux.cfg
# 5. Verschieben Sie alle Dateien im Verzeichnis /mnt/isolinux/ nach /var/lib/tftpboot [root@Server/var/lib/tftpboot]# cd --
[root@Server~]# cd /mnt/isolinux/
[root@Server/mnt/isolinux]# cp -a isolinux.cfg /var/lib/tftpboot/pxelinux.cfg/default
[root@Server/mnt/isolinux]#cp * /var/lib/tftpboot/
verifizieren

1. Starten Sie das System auf dem Client und wählen Sie den Start von der Netzwerkkarte
2. Es erhält die IP-Adresse vom DHCP-Server (10.0.0.81) sowie die IP-Adresse des TFTP-Servers (10.0.0.81) und das Netzwerkstartprogramm (pxelinux.0).
3. Lesen Sie pxelinux.0 auf dem TFTP-Server (Verzeichnis /var/lib/tftpboot) über die Netzwerkkarte und lesen Sie es in den Speicher
4. Führen Sie den Bootloader im Speicher aus
5. Lesen Sie die Bootloader-Konfigurationsdatei (/var/lib/tftpboot/pxe.cfg/default)
3.4 Schreiben der Konfigurationsdatei kickstart.cfg
3.4.1 Installieren Sie system-config-kickstart
Installieren Sie system-config-kickstart
[root@Server/etc/yum.repos.d]# cd -- # 1. Installieren Sie system-config-kickstart [root@Server~]# yum -y install system-config-kickstart Geladene Plugins: fastestmirror, langpacks Spiegelgeschwindigkeiten aus zwischengespeicherter Hostdatei laden … #2. Starten Sie die Schnittstelle und konfigurieren Sie ks.cfg [root@Server~]# system-config-kickstart Die detaillierte Schnittstelle ist wie folgt:
3.4.2 Konfiguration der System-Config-Kickstart-Schnittstelle
Grundkonfiguration (Standardsprache, Tastatur, Zeitzone, Passwort, Neustart nach der Installation)

Installationsmethode (Neuinstallation, HTTP-Installation)

Installieren eines neuen Bootloaders

Partitionsinformationen


Netzwerkkonfiguration



Firewall-Konfiguration

Anzeigekonfiguration (ob die grafische Oberfläche installiert werden soll)

Auswahl der Paketinstallation


Post-Installationsskript


speichern

3.5 Konfigurieren der HTTP-Spiegelquelle
3.5.1 Installieren von http
Installieren Sie httpd
# 1. Installieren Sie httpd [root@Server ~]# yum -y installiere httpd Geladene Plugins: fastestmirror, langpacks Spiegelgeschwindigkeiten aus zwischengespeicherter Hostdatei laden … # 2. So stellen Sie den Dienst automatisch ein und starten ihn [root@Server ~]# systemctl enable httpd [root@Server ~]# systemctl start httpd #3. Erstellen Sie ein Verzeichnis [root@Server ~]# cd /var/www/html [root@Server/var/www/html]# mkdir ks.cfg [root@Server/var/www/html]# mkdir pub # 4. Ändern Sie die Yum-Quelle und ändern Sie die lokale Quelle in http [root@Server/var/www/html]# cd [root@Server~]# cat /etc/yum.repos.d/dvd.repo [Entwicklung] Name = rhce7 Basis-URL = http://10.0.0.100/pub aktiviert=1 gpgcheck=0 [root@Server~]#
3.5.2 Mounten Sie die ISO-Image-Datei beim Systemstart
Stellen Sie ISO so ein, dass es automatisch startet
# 1. Fügen Sie am Ende die folgenden Informationen hinzu. [root@Server~]# vim /etc/fstab /dev/cdrom /var/www/html/pub iso9660 Standardeinstellungen, Schleife 0 0 [root@Server~]# tail -1 /etc/fstab /dev/cdrom /var/www/html/pub iso9660 Standardeinstellungen, Schleife 0 0 [root@Server~]# # 2. Mounten Sie das Image [root@Server~]# mount -a # 3. Verwenden Sie Firefox, um darauf zuzugreifen. Wenn Sie darauf zugreifen können, bedeutet dies, dass es kein Problem mit der HTTP-Mirror-Quelle gibt [root@Server~]# firefox http://10.0.0.100/pub & @ In Version 7 kann das Muster Schleife, Standardwerte und Schleife erkennen. Die Schleife nach der Schleife kann weggelassen werden.
3.6 Konfigurieren Sie das Boot-Menü Standard
3.6.1 Verschieben Sie ks6.cfg nach /var/www/html/ks
ks6.cfg verschieben
# 1. Verschieben Sie die im Stammverzeichnis gespeicherte CFG nach /var/www/html/ks.cfg/ [root@Server~]# mv ks6.cfg /var/www/html/ks.cfg/ [root@Server/var/www/html/ks.cfg]# ls ks6.cfg [root@Server/var/www/html/ks.cfg]#
3.6.2 Bootmenü konfigurieren
Schreiben einer Defautl-Datei
[root@Server~]# cd /var/lib/tftpboot/pxelinux.cfg/ [root@Server/var/lib/tftpboot/pxelinux.cfg]# ls Standard # 1. Schreiben Sie die Standarddatei. Fügen Sie dem ursprünglichen Label „Linux“ den folgenden Inhalt hinzu: # Und löschen Sie das Menü default in der Label-Prüfung (Standard-Startmodus, falls eingestellt, keine Auswahl erforderlich, Standard-Startoption) [root@Server/var/lib/tftpboot/pxelinux.cfg]# vim Standard Bezeichnung rhce7 Menübezeichnung ^Install rhce7 Menü Standard Kernel vmlinuz anhängen initrd=initrd.img ks=http://10.0.0.100/ks.cfg/ks6.cfg # 2. Sie können die Standardzeit ändern, die Standardeinstellung ist 600 (die Einheit ist ein Zehntel von 600 Sekunden, also 60 Sekunden). # Hier habe ich 60 eingestellt, was 6s bedeutet Zeitüberschreitung 60 ---------------------------------- Parametereinführung efault vesamenu.c32 # Dies ist ein erforderliches Element, oder verwenden Sie menu.c32 Timeout 60 # Timeout-Wartezeit. Wenn innerhalb von 60 Sekunden keine Aktion ausgeführt wird, wird automatisch das Standardmenü zum Laden der Anzeige boot.msg ausgewählt. # Dies ist eine Datei, die einige Anweisungen für die Optionen enthält. # Löscht den Bildschirm beim Verlassen des Menüs, anstatt das Menü angezeigt zu lassen. # Für vesamenu bedeutet dies, dass der grafische Hintergrund weiterhin angezeigt wird, ohne # das Menü selbst, solange der Bildschirm im Grafikmodus bleibt. Menü löschen Menühintergrund splash.png # Hintergrundbild Menütitel CentOS 7 # Großes Titelmenü vshift 8 … Label Linux Menübezeichnung ^Install CentOS 7 # Menütext kernel vmlinuz # Kernel-Dateipfad, beachten Sie, dass der relative Pfad beim Stammpfad von tftp/tftpboot beginnt. Anhängen initrd=initrd.img inst.stage2=hd:LABEL=CentOS\x207\x20x86_64 quiet # Die Kernel-Boot-Optionen, einschließlich des Pfads zu initrd, sollten ebenfalls in „ks=http://10.0.0.100/ks.cfg/ks6.cfg“ geändert werden. Menü-Standard # Menü-Standard bedeutet, dass der Cursor beim Einschalten des Computers standardmäßig auf dieser Bezeichnung steht. # Im Allgemeinen verweist dieser Pfad in einer PXE-Umgebung direkt auf den Pfad der Systeminstallationsdatei. Spezifische Methoden finden Sie im folgenden Beispiel. # Untermenü „Dienstprogramme“ # So legen Sie Untermenüelemente fest Menü beginnen ^Fehlerbehebung Menütitel Fehlerbehebung
3.6.3 Den Client auf Netzwerk-Boot (RAID, etc.) einstellen und starten




IV. Fazit
Der sogenannte unbeaufsichtigte Betrieb bedeutet automatisches Antworten. Wenn während des Installationsvorgangs eine Mensch-Computer-Interaktion erforderlich ist, um Antworten auf bestimmte Optionen bereitzustellen (z. B. wie partitioniert werden soll), kann die automatische Antwortdatei basierend auf den entsprechenden Elementen automatisch Antworten bereitstellen. Der unbeaufsichtigte Betrieb ist jedoch nicht vollständig unbeaufsichtigt. Zumindest muss das BIOS so eingestellt werden, dass von der Netzwerkkarte gebootet wird, und auch die Einstellung, dass nach der Installation des Systems nicht von der Netzwerkkarte gebootet wird, erfordert eine manuelle Einstellung. Abgesehen davon kann der Rest grundsätzlich unbeaufsichtigt installiert werden.
Während der Bereitstellung wird empfohlen, Kickstart+DHCP+HTTP(FTP)+TFTP zu verwenden, um DHCP, TFTP-Server, Xinetd, HTTPD, Systemkonfigurations-Kickstart und andere Software zu installieren.
In einer realen Umgebung stellen wir normalerweise fest, dass ein Server über mehrere Festplatten verfügt. Nach RAID ist die gesamte Festplatte etwa 10 TB groß. Wie verwende ich Kickstart zur automatischen Installation und Partitionierung? Normalerweise ist die Serverfestplatte größer als 2 TB. Wie verwende ich Kickstart zur Installation und Konfiguration? Zum Partitionieren kann hier nicht die MBR-Methode verwendet werden, zum Booten und Partitionieren muss das GPT-Format verwendet werden. Um die Anforderungen zu erfüllen, müssen Sie am Ende von ks.cfg den folgenden Befehl hinzufügen:
%vor geteilt -s /dev/sdb mklabel gpt %Ende
Dies ist das Ende dieses Artikels über VMwares Implementierung der unbeaufsichtigten PXE+Kickstart-Installation des Centos7-Systems. Weitere relevante Inhalte zur unbeaufsichtigten Installation des Centos7-Systems durch VMware finden Sie in früheren Artikeln auf 123WORDPRESS.COM oder in den folgenden verwandten Artikeln. Ich hoffe, dass jeder 123WORDPRESS.COM in Zukunft unterstützen wird!
- Detaillierte Erläuterung der unbeaufsichtigten PXE+Kickstart-Installation des Betriebssystems unter CentOS 6.4
- So stellen Sie ein Linux-System automatisch mit PXE bereit
- Detailliertes Tutorial zur automatischen Installation von CentOS7.6 mit PXE
- PXE-Kickstart - Installation des automatisierten Bereitstellungssystems
>>: Beispiel für horizontale und vertikale Zentrierung eines Div-Unterelements mit CSS
Artikel empfehlen
Element Tabelle Tabellenkomponente Mehrfeld (Mehrspalten) Sortiermethode
Inhaltsverzeichnis brauchen: Aufgetretene Problem...
So entfernen Sie MySQL aus Ubuntu und installieren es neu
Löschen Sie zuerst MySQL: sudo apt-get remove mys...
Designtheorie: Textausdruck und Benutzerfreundlichkeit
<br />Beim Textdesign konzentrieren wir uns ...
Über den Lösungseintrag zur fehlenden Reaktion der Seite bei Verwendung von window.print() in React
Inhaltsverzeichnis 1. Hintergrund des Problems: 2...
Grafisches Installationstutorial für MySQL 8.0.17
In diesem Artikel finden Sie das grafische Tutori...
js Drag & Drop-Tabelle zur Realisierung der Inhaltsberechnung
In diesem Artikelbeispiel wird der spezifische Co...
Lassen Sie uns über den Unterschied zwischen Containern und Bildern in Docker sprechen
Was ist ein Spiegel? Ein Bild kann als Dateisyste...
jQuery implementiert das Ausblenden und Anzeigen von HTML-Elementen
Lassen Sie uns die Funktion von Taobao nachahmen,...
js zur Implementierung eines Web-Rechners
Wie erstelle ich mit HTML, CSS und JS einen einfa...
Zusammenfassung einiger Tipps zum Umgehen der Node.js-Codeausführung
Inhaltsverzeichnis 1. untergeordneter Prozess 2. ...
Details zum JavaScript-Abschluss
Inhaltsverzeichnis 1. Was ist ein Abschluss? 2. D...
Detaillierte Erläuterung des Zeitdarstellungsbeispiels des Linux-Zeitsubsystems
Vorwort Um zum Originalcode kompatibel zu sein, b...
Django-Online-Bereitstellungsmethode von Apache
Umfeld: 1. Windows Server 2016 Datacenter 64-Bit ...
So legen Sie Verknüpfungssymbole in Linux fest
Vorwort Durch das Erstellen von Verknüpfungen in ...
Implementierungscode des Tools zum Entfernen von Wasserzeichen aus kurzen Videos (Douyin)
Inhaltsverzeichnis 1. Holen Sie sich zuerst den e...