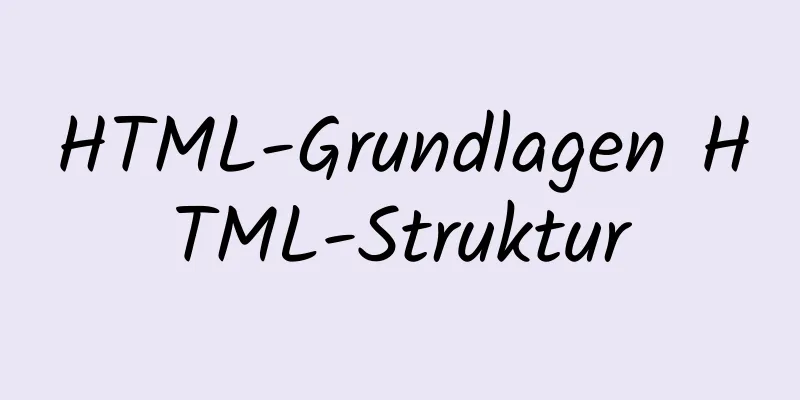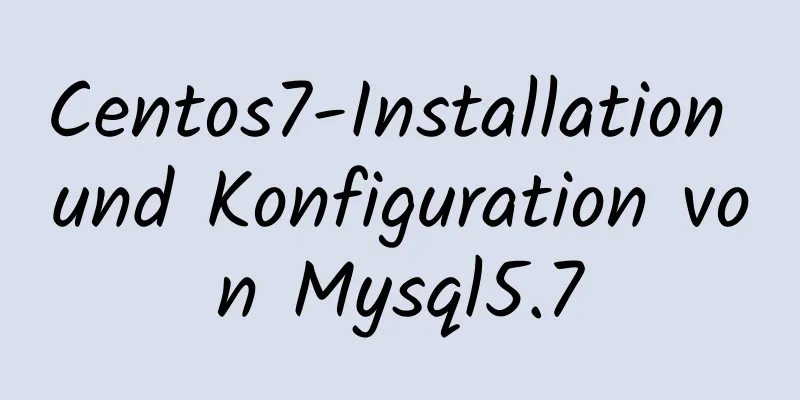Verwenden Sie Xshell, um eine Verbindung zur virtuellen Linux-Maschine auf VMware herzustellen (grafische Schritte)

|
Vorwort: Ich habe vor Kurzem begonnen, den Aufbau der Hadoop-Plattform zu studieren. Daher habe ich VMware Workstation Pro auf meinem lokalen Computer installiert und eine virtuelle Linux-Maschine (CentOS-System) erstellt. Um das Umschalten zwischen dem lokalen Computer und der virtuellen Maschine zu erleichtern, plane ich, Xshell zu verwenden, um eine direkte Verbindung zur virtuellen Linux-Maschine herzustellen. Zuvor müssen Sie das Netzwerk der virtuellen Linux-Maschine konfigurieren. Daher der folgende Datensatz. Schritt:1. Überprüfen Sie den Netzwerkverbindungsmodus der virtuellen Linux-Maschine und stellen Sie sicher, dass sie sich im NAT-Modus befindet. (Da ich nur eine lokale Verbindung herstelle, habe ich den Bridge-Modus nicht ausgewählt. Natürlich ist die Konfiguration des Bridge-Modus anders, daher werde ich hier nicht ins Detail gehen.)
2. Klicken Sie in der VMware-Workstation in der Menüleiste auf [Bearbeiten]-->[Virtueller Netzwerk-Editor], um den unten stehenden virtuellen Netzwerk-Editor zu öffnen. Wählen Sie VMnet8 (NAT-Modus) und deaktivieren Sie [Lokalen DHCP-Dienst verwenden …] (wenn aktiviert, wird eine dynamische IP festgelegt).
3. Klicken Sie im Bild unten auf NAT-Einstellungen.
Merken Sie sich den Subnetz-IP-Bereich in der obigen Abbildung. Wie in der obigen Abbildung gezeigt, liegt die virtuelle Maschine im Bereich von 192.168.44.0 bis 192.168.44.255. Hinweis: In der obigen Abbildung ist 192.168.44.2 die Gateway-Adresse, 192.168.44.255 die Broadcast-Adresse und 192.168.44.0 im Allgemeinen die IP des Netzwerksegments, sodass die drei Adressen 0, 2 und 255 nicht festgelegt werden können. 4. Legen Sie die IP, DNS und den Hostnamen der virtuellen Maschine fest 1) Stellen Sie die IP-Adresse, Subnetzmaske und das Gateway wie unten gezeigt ein. #vi /etc/sysconfig/network-scripts/ifcfg-ens* (*Hängt von der tatsächlichen Situation ab, dieser Artikel verwendet ens33)
ONBOOT: Gibt an, ob die Netzwerkkarte beim Systemstart aktiviert wird. Der Standardwert ist „nein“. Bei der Einstellung „ja“ wird die Netzwerkkarte beim Systemstart aktiviert. 2) DNS einrichten #vi /etc/resolv.conf
3) Legen Sie den Hostnamen fest #vi /etc/sysconfig/netzwerk
#vim /etc/Hostname
4) Nachdem die oben genannten Dateien erfolgreich konfiguriert wurden, starten Sie die virtuelle Maschine neu oder verwenden Sie den Befehl „Service Network Restart“, um die Netzwerkkarte neu zu starten. #Neustart 5. Legen Sie die IP-Eigenschaften von VMnet8 unter Windows wie unten gezeigt fest. (Öffnen Sie Systemsteuerung-->Netzwerk und Internet, klicken Sie rechts auf [Adaptereinstellungen ändern] und rufen Sie die Seite „Netzwerkverbindungen“ auf.)
6. Nachdem Sie die obigen Schritte konfiguriert haben, können Sie mit Xshell erfolgreich eine Verbindung zur virtuellen Linux-Maschine herstellen.
7. Zwischenspiel: Wenn die Befehle vim und ifconfig nicht gefunden werden können, verwenden Sie yum install net-tools/vim, um sie zu installieren. #yum install -y net-tools #yum install -y vim Dies ist das Ende dieses Artikels zur Verwendung von Xshell zum Herstellen einer Verbindung mit der virtuellen Linux-Maschine auf VMware. Weitere Informationen zum Herstellen einer Verbindung zwischen Xshell und virtuellen VMware Linux-Maschinen finden Sie in früheren Artikeln auf 123WORDPRESS.COM oder in den folgenden verwandten Artikeln. Ich hoffe, Sie werden 123WORDPRESS.COM auch in Zukunft unterstützen! Das könnte Sie auch interessieren:
|
<<: Übersicht über die Definition der HTC-Komponenten nach IE5.0
>>: So deaktivieren Sie die Eslint-Erkennung in Vue (mehrere Methoden)
Artikel empfehlen
Eine kurze Erläuterung des MySQL-Ausführungsprozesses und der MySQL-Ausführungssequenz
Inhaltsverzeichnis 1: MySQL-Ausführungsprozess 1....
So lösen Sie das Problem, dass der Bridge-Modus der virtuellen VMware-Maschine nicht auf das Internet zugreifen kann
Schritt 1: Überprüfen Sie die lokalen Ethernet-Ei...
Die Methode zur Änderung vergessener MySql-Passwörter ist für Versionen ab 5.7 geeignet.
1. Stoppen Sie zuerst den mysqld.exe-Prozess 2. Ö...
HTML+CSS+JavaScript, um eine Rubbellosversion für die Freundin zu erstellen (Sie werden es lernen, sobald Sie es sehen)
Ich glaube, jeder hat schon einmal Rubbellose ges...
So erstellen Sie ein Apache-Image mit Dockerfile
Inhaltsverzeichnis 1. Docker-Image 2. Erstellen S...
Detaillierte Erläuterung des Installationsprozesses von Jenkins auf CentOS 7
Installieren Sie Jenkins über Yum 1. Installation...
Vue importiert Echarts, um ein Linienstreudiagramm zu realisieren
In diesem Artikel wird der spezifische Code für d...
So geben Sie Speicherplatz unter CentOS 6 oder CentOS 7 frei
Nachfolgend finden Sie die Schnellbefehle zum Fre...
Keepalived implementiert Nginx-Lastausgleich und Beispielcode für hohe Verfügbarkeit
Kapitel 1: Einführung in Keepalived Der Zweck des...
So installieren und verwenden Sie Server-U Version 14
Einführung der Server-U-Software Server-U ist ein...
Neue Möglichkeiten zum Spielen mit CSS-Schriftarten: Implementierung farbiger Schriftarten
Was wäre, wenn Ihre Designer die folgende Schrift...
Installation und Überprüfung von PyTorch in einer Linux- oder Windows-Umgebung (Lösung des Laufzeitfehlerproblems)
1. Laden Sie die entsprechende Installationsdatei...
Lösung zur Verwendung der Baidu-Freigabe auf der HTTPS-Seite
Seit der Aktivierung des https-Zugriffs für die g...
Automatisierte Schnittstellentests mit Postman
Inhaltsverzeichnis Hintergrundbeschreibung Erstel...
So verwenden Sie einen SSH-Tunnel, um eine Verbindung zum MySQL-Server herzustellen
Vorwort In einigen Fällen kennen wir nur die Intr...