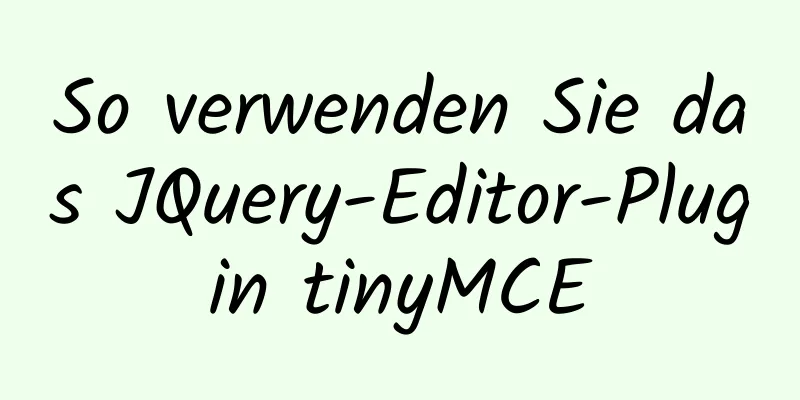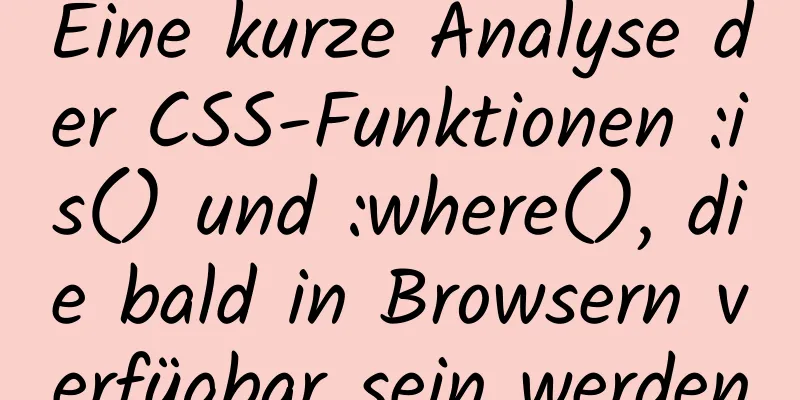Detaillierte Erklärung des Befehls zum Anzeigen von Protokolldateien in der Linux-Umgebung

VorwortWenn die Protokollspeicherdatei sehr groß ist, können wir vi nicht verwenden, um das Protokoll direkt anzuzeigen, und wir benötigen einige integrierte Linux-Befehle, um die Protokolldatei anzuzeigen. Speicherort des Systemprotokolls: /var/log/message Informationen und Fehlerprotokolle nach dem Systemstart, eines der am häufigsten verwendeten Protokolle in Red Hat Linux /var/log/secure Sicherheitsrelevante Protokollinformationen /var/log/maillog E-Mail-bezogene Protokollinformationen /var/log/cron Protokollinformationen zu geplanten Aufgaben /var/log/spooler Protokollinformationen zu UUCP- und News-Geräten /var/log/boot.log Protokollmeldungen zum Starten und Stoppen des Daemons 1. cat-Befehl:Parameter: -n oder --number beginnt mit der Nummerierung aller Ausgabezeilen ab 1. -b oder --number-nonblank ist ähnlich wie -n, außer dass leere Zeilen nicht nummeriert werden. -s oder --squeeze-blank Wenn mehr als zwei aufeinanderfolgende leere Zeilen vorhanden sind, werden sie durch eine einzelne leere Zeile ersetzt. -v oder --show-nonprinting -E --show-ends Zeigt $ am Ende jeder Zeile an -e – entspricht -vE Die Katze hat drei Hauptfunktionen: 1. $ cat Dateiname zeigt die gesamte Datei auf einmal an. 2. $ cat > Dateiname Erstellen Sie eine Datei über die Tastatur. (Sie können nur neue Dateien erstellen, vorhandene Dateien können Sie nicht bearbeiten) 3. $ cat Dateiname1 Dateiname2 > Dateiname Mehrere Dateien zu einer Datei zusammenfassen (falls in der Originaldatei noch Inhalt vorhanden ist, wird dieser überschrieben) Beispiel: Füge die Zeilennummern zum Inhalt von Datei1 hinzu und gib sie in Datei2 ein. cat -n Dateiname1 > Dateiname2 Fügen Sie dem Inhalt von Datei1 und Datei2 Zeilennummern hinzu (Leerzeilen werden nicht hinzugefügt) und hängen Sie den Inhalt dann an Datei3 an cat -b Dateiname1 Dateiname2 >> Dateiname3 Werfen Sie die Datei test.txt in den Papierkorb und weisen Sie test.txt einen leeren Wert zu. cat /dev/null > /etc/test.txt Hinweis: > bedeutet „erstellen“, >> bedeutet „anhängen“. Lassen Sie sich nicht verwirren. 2. weiterer Befehl:Der Befehl more ist ein Textfilter, der auf dem vi-Editor basiert. Er zeigt den Inhalt einer Textdatei seitenweise im Vollbildmodus an und unterstützt Schlüsselwortpositionierungsoperationen in vi. Dieser Befehl zeigt jeweils einen Bildschirm mit Textinformationen an, stoppt, wenn der Bildschirm voll ist, und zeigt das Protokoll in Prozentform an, wobei Seiten nach oben und unten umgeblättert werden und sich Zeilen nach oben und unten bewegen, um das Protokoll anzuzeigen. Am unteren Bildschirmrand wird eine Eingabeaufforderung angezeigt, die den Prozentsatz der aktuell angezeigten Datei vom Anfang an angibt: –Mehr– (XX%) **Schaltfläche **Beschreibung** Drücken Sie die Leertaste: Zeigen Sie den nächsten Textbildschirm an. Drücken der B-Taste: Vorherigen Bildschirminhalt anzeigen. Drücken Sie die Eingabetaste: Es wird nur die nächste Textzeile angezeigt. Drücken Sie den Schrägstrich: und geben Sie dann ein Muster ein, um nach dem nächsten passenden Muster im Text zu suchen. Drücken Sie die Taste H: Zeigen Sie den Hilfebildschirm mit relevanten Hilfeinformationen an. Drücken Sie Q: Beenden Sie den Befehl „more“ 3. less-Befehl:Mit dem Befehl „less“ können Sie Protokolle anzeigen. Er ähnelt dem Befehl „more“, außer dass „less“ die Auf- und Ab-Tasten zum Scrollen durch Dateien unterstützt. 4. Kopfbefehl:Parameter: -q verbirgt den Dateinamen -v zeigt den Dateinamen an -c zeigt die Anzahl der Bytes an -n zeigt die Anzahl der Zeilen ab dem Kopf der Textdatei an. Der Befehl head wird verwendet, um den Anfang einer Textdatei anzuzeigen. Beispiel: head Dateiname oder head -n 10 zeigt die ersten zehn Zeilen der Textdatei Datei an und beendet dann den Befehl head -n 20 Dateiname zeigt die ersten zwanzig Zeilen der Textdatei Datei an head -n -10 Dateiname zeigt alle Textdateiinformationen mit Ausnahme der letzten 10 Zeilen der Textdatei an 5. Tail-Befehl:Mit dem Tail-Befehl wird das Ende einer Textdatei angezeigt (standardmäßig 10 Zeilen, entspricht dem Hinzufügen des Parameters -n 10) und der Inhalt wird kontinuierlich in Echtzeit ausgedruckt. Wenn Sie den Vorgang unterbrechen möchten, verwenden Sie den Befehl Strg-C Parameter: tail [ -f ] [ -c Zahl | -n Zahl | -m Zahl | -b Zahl | -k Zahl ] [ Datei ] Parametererklärung: -f. Dieser Parameter wird verwendet, um das Wachstum der Datei zu überwachen. -c Zahl: Liest die angegebene Datei ab der Byteposition „Zahl“. -n Zahl: Liest die angegebene Datei ab der Zeilenposition „Zahl“. -m Zahl liest die angegebene Datei ab der Multibyte-Zeichenposition Zahl. Wenn Ihre Datei beispielsweise chinesische Zeichen enthält, kann die Angabe des Parameters -c zu einer Kürzung führen. Mit -m lässt sich dieses Problem jedoch vermeiden. -b Nummer Liest die angegebene Datei aus der durch Nummer angegebenen 512-Byte-Blockposition. -k Nummer Liest die angegebene Datei aus der durch Nummer dargestellten 1-KB-Blockposition. Datei gibt den Namen der Zieldatei für den Vorgang an. Die obigen Befehle enthalten alle Zahlen. Wenn keine angegeben wird, werden standardmäßig 10 Zeilen angezeigt. Vor „Zahl“ kann durch ein positives oder negatives Vorzeichen angegeben werden, ob der Offset vom Anfang oder vom Ende aus berechnet wird. Die ausführbare Datei „Tail“ befindet sich im Allgemeinen unter /usr/bin/. tail -f filename überwacht den Tail-Inhalt des Dateinamens (der Standardwert beträgt 10 Zeilen, was dem Hinzufügen des Parameters -n 10 entspricht) tail -100f filename überwacht den Inhalt des Dateinamens am Ende (standardmäßig 100 Zeilen vom Ende, was dem Hinzufügen des Parameters -n 100 entspricht) tail -n 20 Dateiname zeigt die letzten 20 Zeilen des Dateinamens an tail -r -n 10 Dateiname zeigt die letzten 10 Zeilen des Dateinamens in umgekehrter Reihenfolge an 6. tac-Befehl:tac (umgekehrtes Protokoll, öffnet die gesamte Datei, Anzeige in umgekehrter Reihenfolge, wird häufig nicht verwendet) „tac“ ist die rückwärts geschriebene Bezeichnung „cat“, daher ist die Funktion entgegengesetzt zu „cat“. „cat“ zeigt den Bildschirm kontinuierlich von der ersten bis zur letzten Zeile an, während „tac“ den Bildschirm in umgekehrter Reihenfolge von der letzten bis zur ersten Zeile anzeigt. 7. Echo-Befehl:Mit dem Echo-Befehl kann eine Zeichenfolge auf der Standardausgabe ausgegeben werden. echo [-n] Zeichenfolge. Option n bedeutet, dass die Zeichenfolge nach der Textausgabe nicht umbrochen wird. Die Zeichenfolge kann in Anführungszeichen gesetzt sein oder nicht. echo "der Echo-Befehlstest!" echo "der Echo-Befehlstest!">Dateiname Gibt den Inhalt in eine Datei aus. Wenn der Echo-Befehl verwendet wird, um eine Zeichenfolge in Anführungszeichen auszugeben, wird die Zeichenfolge unverändert ausgegeben. Wenn der Echo-Befehl verwendet wird, um eine Zeichenfolge ohne Anführungszeichen auszugeben, wird jedes Wort in der Zeichenfolge als Zeichenfolge ausgegeben und jede Zeichenfolge wird durch ein Leerzeichen getrennt. 8. grep-Befehl:grep kann mehrere Schlüsselwörter und beliebige Schlüsselwörter gleichzeitig abgleichen. Es ist ein leistungsstarkes Textsuchtool. Es kann reguläre Ausdrücke verwenden, um nach Text zu suchen und übereinstimmende Zeilen auszudrucken. grep steht für Global Regular Expression Print, also die globale reguläre Ausdrucksversion. Nach Abschluss der Anzeige wird der Befehl grep [Optionen] automatisch beendet. Parameter: [Optionen]-Parameter: -c: gibt nur die Anzahl der übereinstimmenden Zeilen aus. -I: Groß-/Kleinschreibung wird nicht beachtet (gilt nur für einzelne Zeichen). -h: Bei der Abfrage mehrerer Dateien keine Dateinamen anzeigen -l: Bei der Abfrage mehrerer Dateien nur Dateinamen ausgeben, die übereinstimmende Zeichen enthalten -n: Übereinstimmende Zeilen und Zeilennummern anzeigen -s: Keine Fehlermeldungen über nicht vorhandenen oder nicht übereinstimmenden Text anzeigen -v: Alle Zeilen anzeigen, die keinen übereinstimmenden Text enthalten -A: Übereinstimmende Zeilen und die Anzahl der Zeilen davor anzeigen, beispielsweise: -A3, d. h. übereinstimmende Zeilen und die ersten 3 Zeilen anzeigen -B: Übereinstimmende Zeilen und die Anzahl der Zeilen danach anzeigen, beispielsweise: -B3, d. h. übereinstimmende Zeilen und die letzten 3 Zeilen anzeigen -C: Anzahl der Zeilen vor und nach der übereinstimmenden Zeile anzeigen, beispielsweise: -C3, d. h. die 3 Zeilen vor und nach dem Zeilenstapel anzeigen Muster regulärer Ausdruck Hauptparameter: : Ursprüngliche Bedeutung von Sonderzeichen in regulären Ausdrücken ignorieren ^: Passt zur Startzeile des regulären Ausdrucks $: Passt zur Endzeile des regulären Ausdrucks <: Beginnt mit der Zeile, die dem regulären Ausdruck entspricht >: Bis zum Ende der Zeile, die dem regulären Ausdruck entspricht [ ]: Einzelnes Zeichen, z. B. [A], was bedeutet, dass A die Anforderungen erfüllt [ - ]: Bereich, z. B. [AZ], was bedeutet, dass A, B, C bis Z alle die Anforderungen erfüllen. : Alle Einzelzeichen - : Es gibt Zeichen, die Länge kann 0 sein Beispiel: grep -n "word" Dateiname, um die Protokolle mit den Dateibedingungen anzuzeigen und sie alle anzuzeigen (einfache oder doppelte Anführungszeichen sind zulässig, nicht zu unterscheiden) grep -E "word1|word2|word3" Dateiname erfüllt eine beliebige Bedingung (eines von word1, word2 und word3) und druckt alle übereinstimmenden Inhalte grep word1 Dateiname | grep word2 |grep word3 muss alle drei Bedingungen (word1, word2 und word3) erfüllen, um mehreren Pipelines zu entsprechen, verwenden Sie die reguläre Ausdrucksoption -E für mehrfaches Screening grep -E "[1-9]+" oder egrep "[1-9]+" grep -A100 'Wort' Dateiname zeigt die übereinstimmenden Zeilen 100 Zeilen später an grep -B100 'Wort' Dateiname zeigt die übereinstimmenden Zeilen 100 Zeilen früher an grep -C100 'Wort' Dateiname zeigt die übereinstimmenden Zeilen 100 Zeilen später an 9. sed-Befehl:sed selbst ist ein Pipeline-Befehl, der hauptsächlich in Zeileneinheiten verarbeitet. Er kann andere spezifische Arbeitsparameter wie -n ersetzen, löschen, hinzufügen, auswählen und ausführen: Stummen Modus verwenden. Bei normaler sed-Verwendung werden normalerweise alle Daten von STDIN auf dem Bildschirm aufgelistet. Wenn Sie jedoch den Parameter -n hinzufügen, werden nur die Zeilen (oder Aktionen) aufgelistet, die speziell von sed verarbeitet wurden. -p: Drucken, d. h. bestimmte ausgewählte Daten ausdrucken. Normalerweise funktioniert p mit dem Parameter sed -n~ -s: Ersetzen, Sie können die Ersetzungsarbeiten direkt durchführen! Normalerweise kann diese Aktion mit regulären Ausdrücken verwendet werden! Beispiel: 1,20s/alt/neu/g Beispielsweise zeigt sed -n '5,10p' Dateiname nur die Zeilen 5 bis 10 der Datei an. sed -n '/2019-01-04 21:30:00/,/2019-01-04 22:30:30/p' Dateiname zeigt nur den Inhalt des in der Datei enthaltenen Zeitraums an. Gemischte Befehle:tail -n +92 bedeutet, das Protokoll nach Zeile 92 abzufragen. tail filename -n 300 -f zeigt das Ende an, d. h. die letzten 300 Protokolleinträge, und aktualisiert sie in Echtzeit. tail -f filename | grep -E 'word1|word2|word3' gibt den Dateiinhalt, der den Regeln entspricht, in Echtzeit aus (beachten Sie, dass vor und nach dem oder -Symbol keine Leerzeichen stehen dürfen). cat -n Dateiname |grep "Landscape" | more, um die Zeilennummer des Schlüsselprotokolls abzurufen cat -n Dateiname |tail -n +92|head -n 20 grep 'nick' | tail filename -C 10 Zeigt die 10 Logdatensätze vor und nach dem Zeichen 'nick' an, mit großem C head -n 20 bedeutet, dass die ersten 20 Datensätze in den vorherigen Abfrageergebnissen durchsucht werden. Zusätzlich:vi Dateiname Dateien anzeigen oder bearbeiten und nach Schlüsselwörtern im Dateiinhalt suchen: Führen Sie zuerst den Befehl>: vi Dateiname aus Geben Sie dann >: / ein, um nach einer Zeichenfolge zu suchen, und drücken Sie n, um nach der nächsten zu suchen. So suchen Sie beispielsweise nach dem Schlüsselwort error in der Protokolldatei nohup.out: Führen Sie den Befehl aus: vi nohup.out Geben Sie Folgendes ein und drücken Sie die Eingabetaste: /error Drücken Sie n, um das nächste zu finden und das Echtzeitprotokoll in die angegebene Datei zu drucken: Drucken Sie beispielsweise das Echtzeitprotokoll in die Datei newlog.log, um die Suche und Ausführung von Befehlen zu erleichtern: tail -f nohup.out >newlog.log Hinweis: Die Datei newlog.log muss nicht vorhanden sein. Sie wird automatisch erstellt, wenn der Befehl ausgeführt wird. Dies ist das Ende dieses Artikels mit der detaillierten Erklärung des Befehls zum Anzeigen von Protokolldateien in der Linux-Umgebung. Weitere relevante Linux-Befehle zum Anzeigen von Protokolldateien finden Sie in den vorherigen Artikeln von 123WORDPRESS.COM oder in den folgenden verwandten Artikeln. Ich hoffe, dass jeder 123WORDPRESS.COM in Zukunft unterstützen wird! Das könnte Sie auch interessieren:
|
<<: Über die 4 Zusatzfunktionen von Vuex
Artikel empfehlen
Vollständiger Code zur Implementierung der Vue-Backtop-Komponente
Wirkung: Code: <Vorlage> <div Klasse=&qu...
Tutorial zur Installation und Konfiguration von VMware Tools für Ubuntu
Vor einiger Zeit hat der Blogger das Ubuntu-Syste...
SSH-Schlüsselpaare von einer oder mehreren Linux-Instanzen trennen
Schlüsselpaar trennen Trennen Sie SSH-Schlüsselpa...
Tastenkombinationsvorgang für SQL Server-Kommentare
Batchkommentare in SQL Server Batch-Annotation St...
Docker + Daocloud realisiert die automatische Erstellung und Bereitstellung von Front-End-Projekten
Die automatisierte Projektbereitstellung wird häu...
Implementierungscode für die bidirektionale Kommunikation zwischen Node und Python
Inhaltsverzeichnis Prozesskommunikation Bidirekti...
So konfigurieren Sie den NAT-Modus für virtuelle VMware-Maschinen
In diesem Artikel wird der NAT-Konfigurationsproz...
Einführung in Spark und Vergleich mit Hadoop
Inhaltsverzeichnis 1. Spark vs. Hadoop 1.1 Nachte...
Detaillierte Erklärung gängiger Docker-Befehle
1. Hilfe-Befehl 1. Aktuelle Docker-Version anzeig...
js implementiert ein einfaches Englisch-Chinesisch-Wörterbuch
In diesem Artikel wird der spezifische Code von j...
Grafisches Tutorial zur Installation und Konfiguration von MySQL 5.7.13 auf dem Mac
MySQL 5.7.13 Installations-Tutorial für Mac, sehr...
Webdesign-Erfahrung: Effizientes Schreiben von Webcode
Ursprünglich sollte dieses siebte Kapitel eine aus...
Tomcat-Komponenten veranschaulichen die architektonische Entwicklung eines Webservers
1. Wer ist Tomcat? 2. Was kann Tomcat? Tomcat ist...
Eine schnelle Lösung für das Problem, dass im entpackten Paket von Windows 64-Bit MySQL 5.7 oder höher kein Datenverzeichnis und keine my-default.ini vorhanden sind und der Dienst nicht gestartet werden kann (Problemübersicht)
Ich bin ein SQL-Anfänger und dachte, die Installa...
So überwachen Sie globale Variablen im WeChat-Applet
Ich bin kürzlich bei der Arbeit auf ein Problem g...